
Menginstal dan mengesahkan font
Untuk menggunakan font di app, Anda perlu menginstal font menggunakan Buku Font. Saat Anda menginstal font, Buku Font akan mencantumkan setiap masalah yang ditemukannya untuk Anda tinjau. Anda juga dapat mengesahkan font nanti.
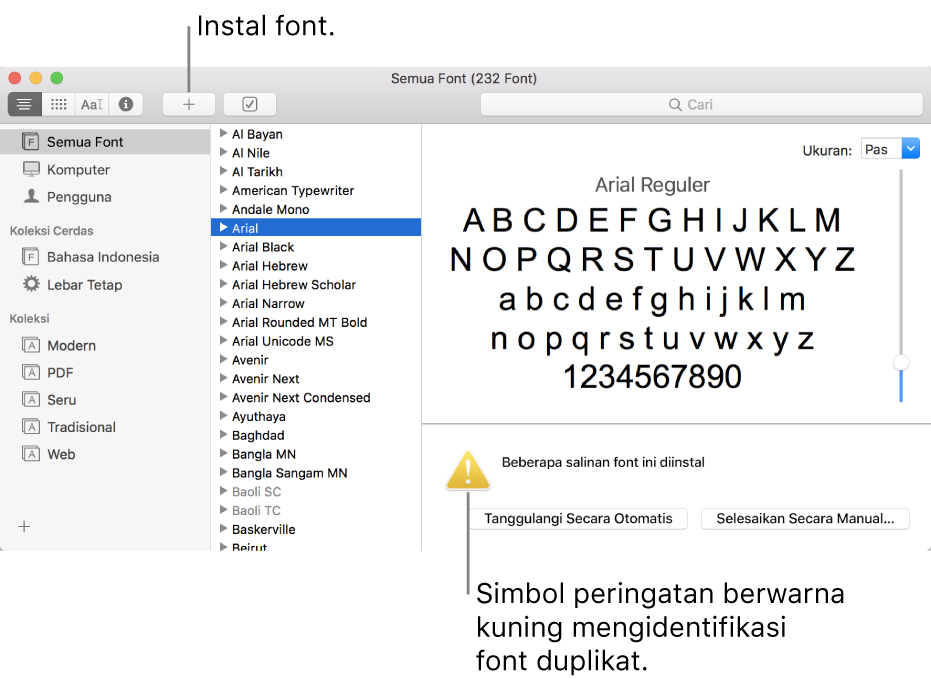
Menginstal font
Anda dapat menginstal font dari lokasi di Mac Anda (atau jaringan yang terhubung dengan Anda), atau mengunduh font sistem tambahan langsung di jendela Buku Font. Font yang dapat Anda unduh diredupkan di daftar font.
Menginstal font dari Mac atau jaringan Anda: Klik tombol Tambah
 di bar alat Buku Font, cari dan pilih font, lalu klik Buka.
di bar alat Buku Font, cari dan pilih font, lalu klik Buka.Kiat: Untuk menginstal font dengan cepat, Anda juga dapat menyeret file font ke ikon app Buku Font, atau mengeklik dua kali file font di Finder, lalu mengeklik Instal Font di dialog yang muncul.
Mengunduh font sistem tambahan: Klik Semua Font di sebelah kiri bar samping, lalu pilih kumpulan font redup atau satu gaya font atau lebih. Klik Unduh di panel pratinjau, lalu klik Unduh di dialog yang muncul.
Jika panel pratinjau tidak ditampilkan, pilih Lihat > Tampilkan Pratinjau. Jika Anda tidak melihat tombol Unduh, beralih ke jenis pratinjau lain (tombol Unduh tidak tersedia di pratinjau Informasi). Mengenai panel pratinjau lainnya, lihat Melihat dan mencetak font.
Semua font yang Anda instal atau unduh muncul di Buku Font, dan tersedia untuk digunakan di app Anda.
Font yang Anda instal tersedia hanya untuk Anda, atau orang yang menggunakan komputer Anda, tergantung yang Anda atur sebagai lokasi default untuk font yang diinstal. Untuk informasi lainnya mengenai mengatur lokasi default, lihat Preferensi Buku Font.
Mengesahkan font
Saat Anda menginstal font, font disahkan atau diperiksa untuk kesalahan secara otomatis. Anda juga dapat mengesahkan font setelah penginstalan jika font tidak ditampilkan dengan benar atau jika dokumen tidak terbuka karena font yang rusak.
Pilih font, lalu pilih File > Sahkan Font.
Di jendela Pengesahan Font, klik segitiga pengungkapan di samping font untuk meninjaunya.
Ikon hijau menunjukkan font yang dilewati, ikon kuning menunjukkan peringatan, dan ikon merah menunjukkan font gagal.
Untuk menyelesaikan peringatan atau kesalahan font, pilih kotak centang di samping font, lalu klik Instal yang Dicentang atau Hapus yang Dicentang.
Kiat: Untuk menemukan peringatan atau kesalahan dalam daftar panjang font, klik menu pop-up di pojok kiri atas jendela Pengesahan Font, lalu pilih Peringatan dan Kesalahan.
Menyelesaikan font duplikat
Jika font memiliki duplikat, font memiliki simbol peringatan berwarna kuning di sampingnya di daftar font.
Pilih Edit > Cari Duplikat yang Aktif.
Klik pilihan:
Selesaikan Secara Otomatis: Buku Font menonaktifkan atau memindahkan duplikat ke Tong Sampah, seperti yang diatur di preferensi Buku Font.
Selesaikan Secara Manual: Lanjut ke langkah berikutnya untuk meninjau dan mengatasi sendiri duplikat.
Periksa duplikat dan salinannya, lalu pilih salinan yang akan disimpan.
Salinan yang direkomendasikan oleh Buku Font untuk disimpan dilabeli "Salinan aktif" dan dipilih. Untuk meninjau salinan lainnya, pilih salinan.
Tetapkan duplikat saat ini atau, jika terdapat lebih dari satu duplikat, semua duplikat.
Jika Anda ingin salinan tidak aktif masuk ke Tong Sampah, pilih “Tanggulangi duplikat dengan memindahkan file font duplikat ke Tong Sampah.”
Jika Anda tidak dapat menyelesaikan masalah font, buka situs web Dukungan Apple.