
Membuat koleksi dan perpustakaan
Anda dapat menggunakan koleksi dan perpustakaan font untuk mengatur font di Mac Anda ke dalam kelompok—misalnya, font yang Anda gunakan untuk situs web tertentu atau semua font yang tampak seperti tulisan tangan.
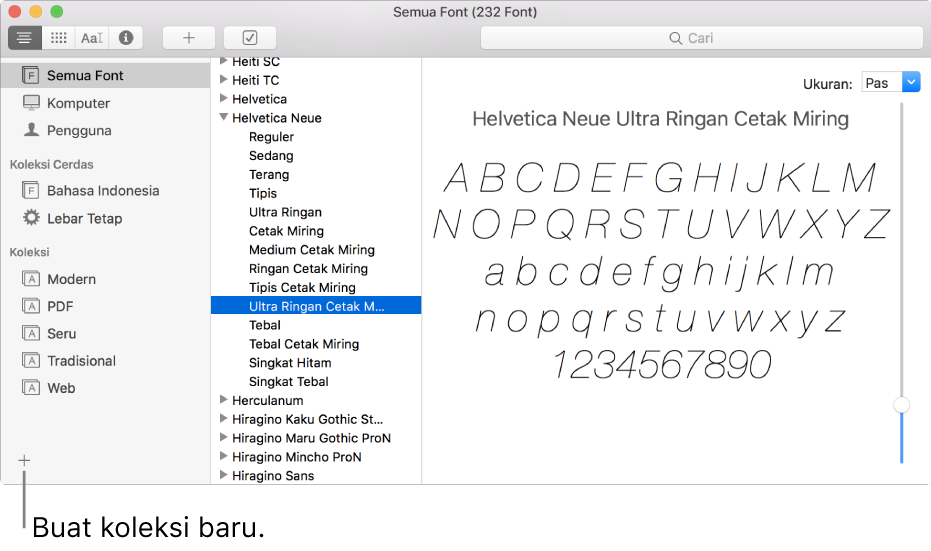
Font diatur ke dalam koleksi default, yang dicantumkan di bar samping di kiri.
Catatan: Jika Anda tidak melihat bar samping, pilih Lihat > Tampilkan Bar Samping.
Membuat koleksi
Di Buku Font, klik tombol Tambah
 di bawah daftar koleksi, lalu masukkan nama untuk koleksi Anda.
di bawah daftar koleksi, lalu masukkan nama untuk koleksi Anda.Seret font ke koleksi Anda.
Anda dapat menambahkan font ke beberapa koleksi. Anda tidak dapat menambahkan font ke koleksi Bahasa Inggris atau koleksi Cerdas.
Membuat koleksi Cerdas
Koleksi Cerdas mengelompokkan font berdasarkan kriteria, seperti gaya dan nama keluarga. Jika font sesuai dengan kriteria, font secara otomatis disertakan dalam koleksi Cerdas.
Di Buku Font, pilih File > Koleksi Cerdas Baru, lalu masukkan nama untuk koleksi Anda.
Klik menu pop-up “Nama koleksi,” lalu pilih Semua untuk menemukan font yang cocok dengan semua kriteria yang Anda masukkan, atau Apa Saja untuk mencocokkan dengan kriteria mana pun.
Gunakan menu pop-up dan bidang teks untuk menentukan kriteria pencarian koleksi. Klik tombol Tambah
 untuk menambah lebih banyak kriteria pencarian.
untuk menambah lebih banyak kriteria pencarian.Misalnya, Anda dapat mencari font yang Gaya Desainnya adalah Tulisan Tangan, atau yang Bahasanya mencakup Bahasa Jepang.
Untuk mengedit koleksi Cerdas, pilih koleksi, lalu pilih File > Edit Koleksi Cerdas.
Membuat perpustakaan font
Anda dapat menggunakan perpustakaan untuk mengatur font Anda. Misalnya, jika Anda hanya menggunakan grup font dengan dokumen tertentu, gunakan perpustakaan font untuk menyimpan font yang terkait dengan dokumen tersebut.
Di Buku Font, pilih File > Perpustakaan Baru, lalu masukkan nama untuk perpustakaan Anda.
Pilih perpustakaan dalam daftar koleksi.
Pilih File > Tambah Font, atau klik tombol Tambah
 di bar alat Buku Font.
di bar alat Buku Font.Pilih fontnya, lalu klik Buka.
Di jendela Pengesahan Font, pilih kotak centang di samping font, lalu klik Instal yang Dicentang.
Koleksi Anda muncul di jendela Font, tersedia dari app seperti TextEdit, tetapi perpustakaan Anda tidak. Untuk menghapus perpustakaan font, pilih perpustakaan di daftar koleksi, lalu pilih File > Hapus [nama Perpustakaan Font].
Membuat koleksi atau perpustakaan font dari teks
Pilih menu Apple > Preferensi Sistem, klik Papan Ketik, lalu klik Pintasan Papan Ketik.
Di daftar di sebelah kiri, pilih Layanan.
Di daftar di sebelah kanan, di bagian Teks, pilih Buat Koleksi Dari Teks atau Buat Perpustakaan Font Dari Teks.
Di app, pilih teks yang fontnya ingin Anda gunakan.
Dari menu app, pilih Layanan, lalu salah satu perintah Buat dari bagian Teks.