
Mengubah tampilan panggilan FaceTime Anda di Mac
Selama panggilan video FaceTime, Anda dapat mengubah cara panggilan ditampilkan, memindahkan jendela gambar dalam gambar, dan lainnya.
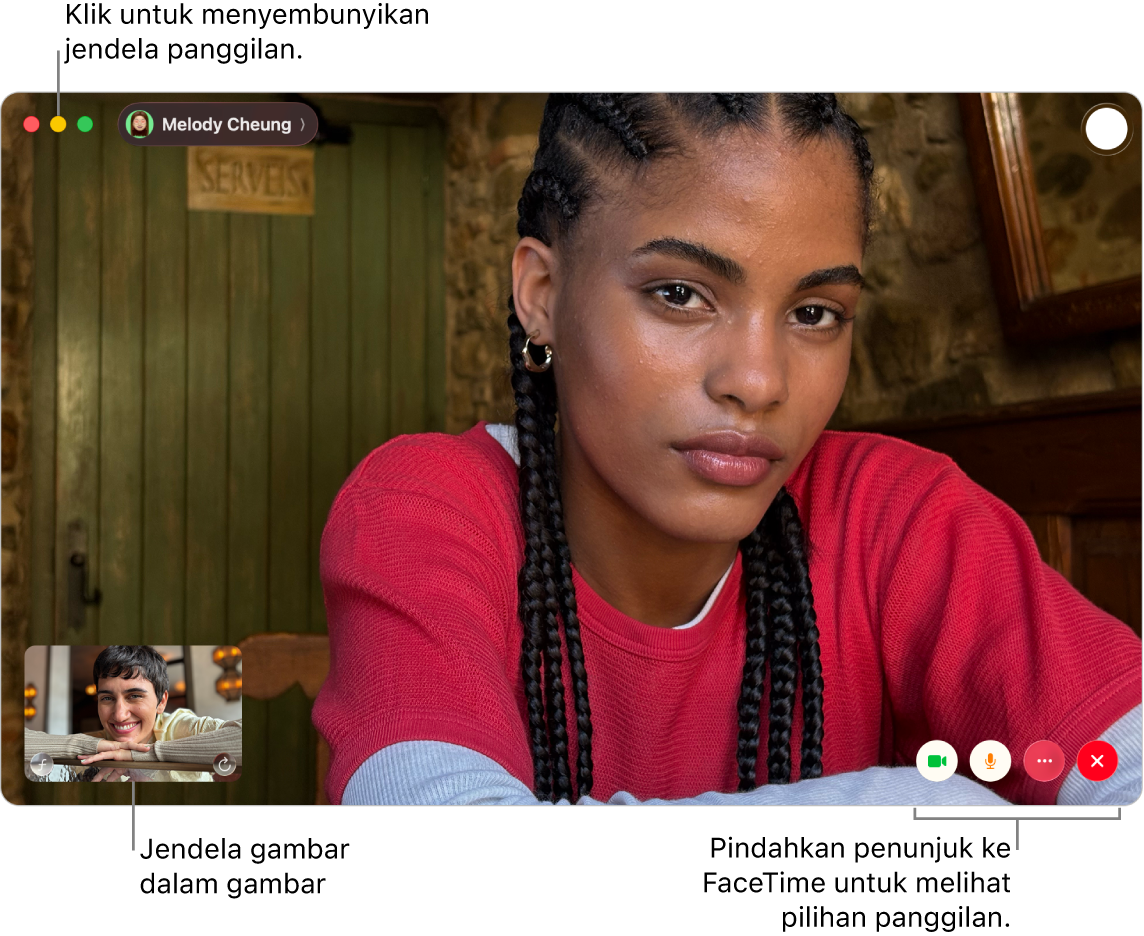
Selama panggilan video FaceTime, lakukan salah satu hal berikut:
Membuat jendela panggilan video di atas app Anda lainnya: Pilih Video > Selalu di Atas. Jendela panggilan mengapung di atas jendela app lainnya sehingga selalu terlihat, terlepas dari app mana yang Anda gunakan.
Melihat panggilan video dalam layar penuh: Klik
 di pojok kiri atas jendela FaceTime, lalu klik Layar Penuh.
di pojok kiri atas jendela FaceTime, lalu klik Layar Penuh.Melihat panggilan video dalam layar terbagi: Klik dan tahan
 di pojok kiri atas jendela FaceTime, lalu pilih opsi. Lihat Menggunakan app dalam Split View.
di pojok kiri atas jendela FaceTime, lalu pilih opsi. Lihat Menggunakan app dalam Split View.Kembali ke ukuran jendela standar (dari layar penuh): Klik dan tahan
 di pojok kiri atas jendela FaceTime, lalu pilih Keluar dari Layar Penuh, atau tekan Control-Command-F.
di pojok kiri atas jendela FaceTime, lalu pilih Keluar dari Layar Penuh, atau tekan Control-Command-F.Kembali ke ukuran jendela standar (dari layar terbagi): Klik dan tahan
 di pojok kiri atas jendela FaceTime, lalu pilih opsi, atau tekan Control-Command-F.
di pojok kiri atas jendela FaceTime, lalu pilih opsi, atau tekan Control-Command-F.Menyembunyikan jendela panggilan video untuk sementara: Klik
 di bagian atas jendela FaceTime. (Jika Anda menggunakan tampilan layar penuh, terlebih dahulu kembali ke ukuran jendela standar.) Bagian audio panggilan berlanjut saat jendela diperkecil. Untuk melihat lagi videonya, klik
di bagian atas jendela FaceTime. (Jika Anda menggunakan tampilan layar penuh, terlebih dahulu kembali ke ukuran jendela standar.) Bagian audio panggilan berlanjut saat jendela diperkecil. Untuk melihat lagi videonya, klik  di Dock.
di Dock.Memindahkan jendela gambar dalam gambar: Seret salah satu jendela kecil ke area mana pun dari jendela yang lebih besar.
Menjaga ukuran kotak terus sama selama panggilan grup: Pilih FaceTime > Pengaturan, klik FaceTime, lalu batal pilih “Penyorotan otomatis saat berbicara”.
Mengambil momen dari panggilan: Lihat Mengambil Live Photo.
Menambahkan lebih banyak orang ke panggilan: Lihat Menambahkan orang ke panggilan FaceTime.
Mengubah ke panggilan audio: Klik
 . Untuk menyalakan kembali kamera, klik lagi tombol.
. Untuk menyalakan kembali kamera, klik lagi tombol.Membagikan layar Anda: Lihat Berbagi layar Anda.
Menonton video atau mendengarkan audio bersama: Lihat Menggunakan SharePlay.
Mentransfer panggilan ke atau dari perangkat lain: Lihat Memindahkan panggilan FaceTime ke perangkat lain.
Melihat panggilan di iPad Anda: Lihat Menggunakan iPad Anda sebagai layar kedua.
Menggunakan mode Potret: Lihat Menggunakan fitur konferensi video di Mac.
Catatan: Dalam panggilan pribadi, Anda juga dapat mengubah antara orientasi potret dan lanskap—cukup pindahkan penunjuk ke jendela gambar dalam gambar, lalu klik ![]() . Orientasi juga akan berubah untuk orang lain.
. Orientasi juga akan berubah untuk orang lain.