
Melihat pesan log di Konsol di Mac
Gunakan Konsol untuk melihat pesan log yang dikumpulkan komputer dan perangkat lain yang tersambung. Pesan log ini mungkin berhubungan dengan kejadian sistem, teks dialog, kesalahan, status, dan komunikasi lainnya. Jika terjadi masalah, Anda mungkin dapat menemukan informasi mengenai penyebab masalah dengan melihat pesan log atau aktivitas.
Catatan: Jika Anda tidak masuk sebagai administrator, Anda harus memasukkan nama serta kata sandi administrator untuk melihat pesan log.
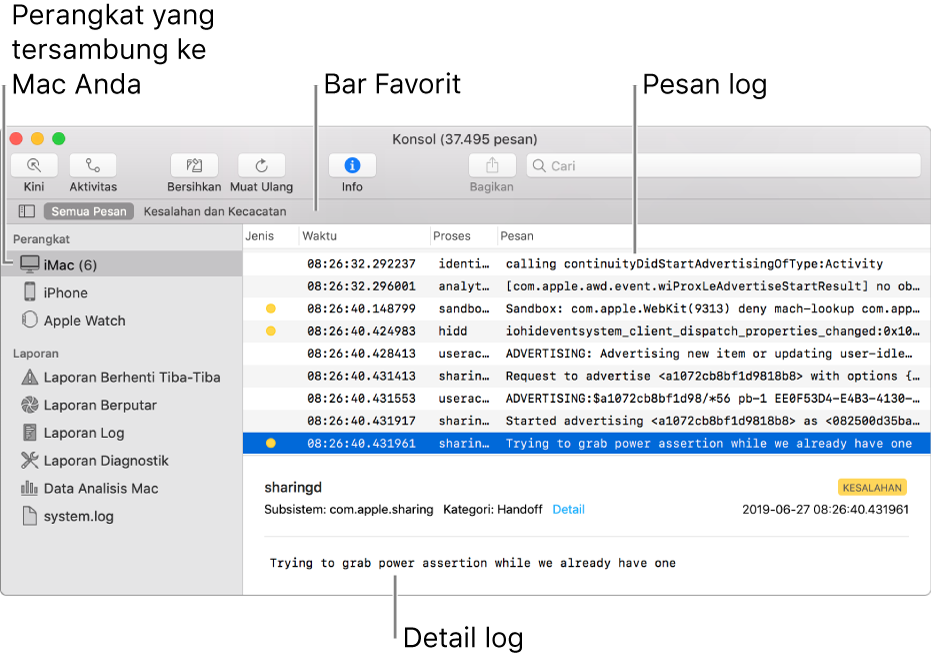
Di app Konsol
 di Mac Anda, di daftar Perangkat di sebelah kiri, pilih perangkat yang ingin Anda lihat pesan lognya (seperti Mac, iPhone, iPad, Apple Watch, atau Apple TV Anda). Jika Anda tidak melihat daftar Perangkat, klik tombol Bar Samping
di Mac Anda, di daftar Perangkat di sebelah kiri, pilih perangkat yang ingin Anda lihat pesan lognya (seperti Mac, iPhone, iPad, Apple Watch, atau Apple TV Anda). Jika Anda tidak melihat daftar Perangkat, klik tombol Bar Samping  di bar Favorit.
di bar Favorit.Pesan log untuk perangkat tersebut muncul di sebelah kanan jendela.
Jenis pesan log ditunjukkan dengan titik berwarna di kolom Jenis:
Merah
 : Kecacatan
: KecacatanKuning
 : Kesalahan
: KesalahanAbu-abu gelap
 : Debug pesan log
: Debug pesan logAbu-abu terang
 : Info pesan log
: Info pesan log
Catatan: Jika tidak ada titik berwarna di kolom Jenis, pesan log adalah jenis default.
Lakukan salah satu hal berikut ini:
Melihat seluruh pesan log di kolom Pesan: Klik pesan log, lalu tekan tombol Panah Kanan, atau pilih Lihat > Perluas Baris yang Dipilih. Untuk memendekkan pesan log menjadi satu baris lagi, tekan tombol Panah Kiri, atau pilih Lihat > Ciutkan Baris yang Dipilih.
Melihat semua detail pesan log: Klik Detail di detail pesan log di bagian bawah sebagian jendela Konsol. Jika Anda tidak melihat detail pesan log, klik tombol Info
 di bar alat (atau gunakan Touch Bar), atau pilih Lihat > Tampilkan Panel Info. Untuk melihat lebih sedikit detail, klik Sembunyikan.
di bar alat (atau gunakan Touch Bar), atau pilih Lihat > Tampilkan Panel Info. Untuk melihat lebih sedikit detail, klik Sembunyikan.Mencari pesan log tertentu di tampilan saat ini: Klik pesan log, lalu tekan Command-F. Lihat Menemukan teks di pesan log dan laporan.
Saat melihat pesan log, Anda dapat memindahkan kolom dan mengubah kolom yang muncul; melihat aktivitas terbaru; dan menerapkan pencarian yang disimpan. Lihat Menyesuaikan jendela log.