
Az oldal hátterének módosítása a Mac gép Pages alkalmazásában
Az egyes oldalak és a mesteroldalak hátterét színnel, átmenettel vagy képpel töltheti ki.
Egyes oldalak hátterének módosítása
Szövegszerkesztő-dokumentum esetén az oldal hátterének módosítása az azonos szakaszban található összes oldal hátterét módosítja. Egyetlen oldal módosításához hozza létre az oldal saját szakaszát, majd módosítsa annak hátterét. Oldalelrendezési dokumentum esetén bármely oldal hátterét módosíthatja.
Kattintson a
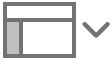 gombra az eszközsoron, majd válassza az Oldalbélyegképek lehetőséget.
gombra az eszközsoron, majd válassza az Oldalbélyegképek lehetőséget.Kattintson a módosítani kívánt oldal bélyegképére.
Ez a művelet kijelöli az oldalt, és törli az oldalon kijelölt bármely elem kijelölését. (Ha az oldalon szövegrész vagy objektum van kijelölve, az oldal hátterének vezérlői nem láthatók.)
Oldalelrendezési dokumentum esetén egyszerűen csak kattintson egy üres területre egy oldalon a háttér vezérlőinek megtekintéséhez.
A Formátum
 oldalsávon kattintson a Háttér mellett található tartalomháromszögre, majd az előugró menüre, és válassza ki a következő kitöltési típusok valamelyikét:
oldalsávon kattintson a Háttér mellett található tartalomháromszögre, majd az előugró menüre, és válassza ki a következő kitöltési típusok valamelyikét:A sablonhoz illő szín vagy átmenet: Válassza ki a Színkitöltés lehetőséget, kattintson a Háttér jobb oldalán lévő színrekeszre, majd válasszon ki egy színt vagy átmenetet.
Kétszínű átmenetes kitöltés: Válassza ki az Átmenetes kitöltés lehetőséget, majd kattintson a Háttér alatti színrekeszekre, és válassza ki a színeket. Az egyes színrekeszek bal oldalán a sablonhoz illő színek jelennek meg. A színkerekekkel megnyithatja a Színek ablakot, ahol bármilyen színt kiválaszthat.
Egyéni átmenet: Válassza ki a Speciális átmenetes kitöltés lehetőséget, majd kattintson a csúszka alatti, négyzet alakú színrekeszekre, és válassza ki a színeket. A színrekeszek elcsúsztatásával és a többi vezérlővel módosíthatja az átmenet színkeverését, szögét és irányát.
Kép: Válassza ki a Kitöltés képpel elemet, kattintson a Kiválasztás lehetőségre, majd kattintson duplán egy .jpg, .png vagy .gif kiterjesztésű képfájlra.
Mesteroldal hátterének módosítása
Az oldalelrendezési dokumentumokban módosíthatja a mesteroldal hátterét. Az adott mesteroldalt használó összes oldal a módosítások szerint fog frissülni.
Kattintson egy üres részre egy olyan oldalon, amely a szerkeszteni kívánt mesteroldalt használja.
A Formátum
 oldalsáv alsó részén kattintson a Mesteroldal szerkesztése lehetőségre, majd a párbeszédablakban található Mesteroldalak szerkesztése elemre.
oldalsáv alsó részén kattintson a Mesteroldal szerkesztése lehetőségre, majd a párbeszédablakban található Mesteroldalak szerkesztése elemre.A Formátum
 oldalsávon kattintson a Háttér mellett található tartalomháromszögre.
oldalsávon kattintson a Háttér mellett található tartalomháromszögre.Kattintson a Háttér alatt megjelenő előugró menüre, majd válassza ki az alábbi kitöltési típusok egyikét:
A sablonhoz illő szín vagy átmenet: Kattintson a Háttér előugró menüre, és válassza ki a Színkitöltés lehetőséget. Kattintson a Háttér jobb oldalán lévő színrekeszre, majd válasszon ki egy színt vagy átmenetet.
Kétszínű átmenetes kitöltés: Kattintson a Háttér előugró menüre, és válassza ki az Átmenetes kitöltés lehetőséget, majd kattintson a Háttér alatti színrekeszekre, és válassza ki a színeket. Az egyes színrekeszek bal oldalán a sablonhoz illő színek jelennek meg. A színkerekekkel megnyithatja a Színek ablakot, ahol bármilyen színt kiválaszthat.
Egyéni átmenet: Kattintson a Háttér előugró menüre, válassza ki a Speciális átmenetes kitöltés lehetőséget, majd kattintson a csúszka alatti négyzet alakú színrekeszekre, és válassza ki a színeket. A színrekeszek elcsúsztatásával és a többi vezérlővel módosíthatja az átmenet színkeverését, szögét és irányát.
Kép: Kattintson a Háttér előugró menüre, és válassza ki a Színkitöltés lehetőséget. Kattintson a Kiválasztás lehetőségre, majd kattintson duplán egy .jpg, .png vagy .gif kiterjesztésű képfájlra.
Kattintson a Kész elemre az ablak alján a dokumentum ismételt megjelenítéséhez.
A kitöltési beállításokkal kapcsolatos további információért tekintse meg az Alakzatok vagy szövegmezők kitöltése színnel vagy képpel című részt.
Megjegyzés: Ha a háttér vagy a mesteroldal vezérlői nem jelennek meg, győződjön meg arról, hogy az adott dokumentum oldalelrendezési és nem szövegszerkesztő típusú. Ezután ügyeljen arra, hogy az oldalon semmi ne legyen kijelölve.