
Mesteroldalak létrehozása és használata a Mac gép Pages alkalmazásában
Az oldalelrendezési sablonok – a fekvő tájolású könyvsablonokat is beleértve – mesteroldalakat alkalmaznak a dokumentum egyes oldalainak kiindulási pontjaként. Mindegyik oldalelrendezési sablonhoz tartozik egy üres mesteroldal, a könyvsablonok pedig több előre elkészített, helyőrző elemeket is tartalmazó mesteroldallal rendelkeznek.
Amikor új oldalt ad hozzá a dokumentumhoz, egy mesteroldalt is ki kell választania, majd hozzá kell adnia a saját tartalmát. A dokumentumon végzett módosítások nincsenek hatással a mesteroldalra.
A Mesteroldalak szerkesztése nézetben létrehozhat és kialakíthat új mesteroldalakat, illetve módosíthatja a meglévőket.
Új mesteroldal hozzáadása
Új mesteroldal létrehozásához kettőzzön meg egy meglévő mesteroldalt, szerkessze a másolatot, majd mentse el azt új néven. Az eredeti mesteroldalhoz kapcsolt oldalakat ez nem befolyásolja.
Kattintson a
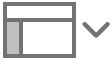 gombra az eszközsoron, és válassza a Mesteroldalak szerkesztése elemet.
gombra az eszközsoron, és válassza a Mesteroldalak szerkesztése elemet.Kattintson az
 gombra az eszközsoron, majd válassza ki a kiindulópontként használni kívánt mesteroldalt.
gombra az eszközsoron, majd válassza ki a kiindulópontként használni kívánt mesteroldalt.Adja meg az új mesteroldal nevét, majd kattintson az OK gombra.
Az új mesteroldal az eredeti alatt jelenik meg az oldalsávon.
Az oldalt módosíthatja: hozzáadhat új szövegeket, helyőrzőket, képeket, alakzatokat és más objektumokat, illetve szerkesztheti vagy törölheti a meglévőket.
Használhatja a Formátum
 oldalsávon található formázásvezérlők bármelyikét. Lásd a „Mesteroldal szerkesztése” című részt lent.
oldalsávon található formázásvezérlők bármelyikét. Lásd a „Mesteroldal szerkesztése” című részt lent.Ha elkészült, kattintson a Kész gombra az ablak alján.
Az oldalsávon elhúzással rendezheti át a mesteroldalakat.
Mesteroldal szerkesztése
Ha egy mesteroldalt szerkeszt, az összes módosítás alkalmazva lesz azokra az oldalakra melyek ezt a mesteroldalt használják.
Kattintson a
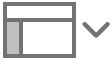 gombra az eszközsoron, és válassza a Mesteroldalak szerkesztése elemet.
gombra az eszközsoron, és válassza a Mesteroldalak szerkesztése elemet.A bal oldali oldalsávon válassza ki a szerkeszteni kívánt mesteroldalt.
Végezze el az alábbi műveletek valamelyikét:
Meglévő tervezési elemek módosítása: Jelölje ki az oldalon valamelyik tervezési elemet, majd törölje, illetve szerkessze a Formátum
 oldalsávon rendelkezésre álló valamelyik formázási vezérlőelemmel. Ha szeretné megtudni, hogyan változtathatja meg egy mesteroldal hátterét, tekintse meg a következő témakört: Az oldal hátterének módosítása.
oldalsávon rendelkezésre álló valamelyik formázási vezérlőelemmel. Ha szeretné megtudni, hogyan változtathatja meg egy mesteroldal hátterét, tekintse meg a következő témakört: Az oldal hátterének módosítása.Képek hozzáadása: Helyőrző kép hozzáadásához kattintson a
 gombra az eszközsoron, majd válasszon ki egy képet. A mesteroldalakhoz hozzáadott képekből helyőrző képek lesznek. A dokumentumokban lévő helyőrzőkhöz hozzáadott képek ugyanolyan mérettel és elrendezéssel jelennek meg az oldalon.
gombra az eszközsoron, majd válasszon ki egy képet. A mesteroldalakhoz hozzáadott képekből helyőrző képek lesznek. A dokumentumokban lévő helyőrzőkhöz hozzáadott képek ugyanolyan mérettel és elrendezéssel jelennek meg az oldalon.Szövegmezők hozzáadása: Helyőrző szövegmező hozzáadásához kattintson a
 gombra az eszközsoron, majd használja a Formátum
gombra az eszközsoron, majd használja a Formátum  oldalsávon lévő vezérlőket a szövegmező stílusának kialakításához: hozzáadhat szegélyt, kiválaszthatja a szöveg méretét és betűtípusát stb. A dokumentumban lévő szövegmezőbe beírt szöveg a helyőrző szövegmezőre alkalmazott stílussal fog megjelenni.
oldalsávon lévő vezérlőket a szövegmező stílusának kialakításához: hozzáadhat szegélyt, kiválaszthatja a szöveg méretét és betűtípusát stb. A dokumentumban lévő szövegmezőbe beírt szöveg a helyőrző szövegmezőre alkalmazott stílussal fog megjelenni.Beállíthatja, hogyan jelenjenek meg a fejlécek és láblécek az oldalon: Kattintson a mesteroldalra a bal oldali oldalsávon (hogy semmi ne legyen kijelölve az oldalon). A Formátum
 oldalsávon jelölje be a „Fejléc és lábléc megjelenítése” jelölőnégyzetet. Ezzel a beállítással megjelenítheti a fejlécet és a láblécet azokon az oldalakon, amelyek ezt a mesteroldalt használják. Ha nem szeretné, hogy a fejlécek vagy a láblécek megegyezzenek a dokumentum előző oldalán találhatóakkal, törölje az „Egyeztetés az előző oldallal” jelölőnégyzet jelölését. (Ha nem látja ezeket a vezérlőket, vagy az oldalsáv tetején nem a Mesteroldal elrendezése szöveg látható, ellenőrizze, hogy semmi nincs kijelölve az oldalon.)
oldalsávon jelölje be a „Fejléc és lábléc megjelenítése” jelölőnégyzetet. Ezzel a beállítással megjelenítheti a fejlécet és a láblécet azokon az oldalakon, amelyek ezt a mesteroldalt használják. Ha nem szeretné, hogy a fejlécek vagy a láblécek megegyezzenek a dokumentum előző oldalán találhatóakkal, törölje az „Egyeztetés az előző oldallal” jelölőnégyzet jelölését. (Ha nem látja ezeket a vezérlőket, vagy az oldalsáv tetején nem a Mesteroldal elrendezése szöveg látható, ellenőrizze, hogy semmi nincs kijelölve az oldalon.)Ha a fejléc és a lábléc jelölőnégyzetét nem lehet bejelölni, kapcsolja be őket az adott dokumentum esetében a Dokumentum
 oldalsávon.
oldalsávon.
Ha elkészült, kattintson a Kész gombra az ablak alján.
Az elrendezés létrehozásának előkészítéséhez hozzáadhat állandó igazítási segédvonalakat a mesteroldalakhoz. A dokumentum segédvonalainak megjelenítéséhez vagy elrejtéséhez válassza a Nézet > Segédvonalak > Mestersegédvonalak megjelenítése vagy mestersegédvonalak elrejtése (a képernyő tetején található Nézet menüből) elemet.
Mesteroldal átnevezése
Kattintson a
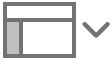 gombra az eszközsoron, és válassza a Mesteroldalak szerkesztése elemet.
gombra az eszközsoron, és válassza a Mesteroldalak szerkesztése elemet.A Control billentyűt lenyomva tartva kattintson a mesteroldal oldalbélyegképére, majd válassza az Átnevezés lehetőséget.
Írjon be egy új nevet, majd koppintson az OK gombra.
Kattintson a Kész gombra az ablak alján.
Új mesteroldal létrehozása a dokumentum egy oldala alapján
Ha módosított egy oldalt, és annak elrendezését más oldalakhoz is használni szeretné, létrehozhat egy mesteroldalt az oldal alapján.
Válassza ki az oldalt az Oldalbélyegképek nézetében a bal oldalon.
Válassza a Formátum > Haladó > Mesteroldal létrehozása az aktuális oldalból elemet (a képernyő tetején lévő Formátum menüben).
Az ablak átvált a Mesteroldal szerkesztése nézetre, és az eredeti mesteroldal másolatának bélyegképe megjelenik az oldalsáv alján a bal oldalon.
A Ctrl billentyűt lenyomva kattintson a másolatra a bal oldalon, majd válassza az Átnevezés lehetőséget.
Adja meg az új mesteroldal nevét, majd kattintson az OK gombra.
Kattintson a Kész gombra az ablak alján.
Objektumok címkézése a mesteroldalak egyszerű cseréje érdekében
A mesteroldalakon címkével láthatja el a helyőrző elemeket (képeket és szövegmezőket), így könnyebben válthat a mesteroldalak között a dokumentumon belül. A címkék határozzák meg, hogy hová kerüljön a tartalom, amikor lecseréli egy oldal mesteroldalát. Ha például egy kép a „média” címkével megjelölt helyőrzőben található, az automatikusan az új mesteroldal „média” címkével megjelölt helyőrzőjébe kerül.
Ha előre megtervezett mesteroldalakat tartalmazó könyvsablonban új mesteroldalt hoz létre, ellenőrizze, hogy milyen címkéket használ a többi mesteroldal, és használja ugyanazokat, vagy cserélje le őket a saját címkéire.
Kattintson a
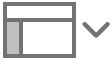 gombra az eszközsoron, és válassza a Mesteroldalak szerkesztése elemet.
gombra az eszközsoron, és válassza a Mesteroldalak szerkesztése elemet.A bal oldali oldalsávon válasszon ki egy mesteroldalt.
Válasszon ki egy objektumot a mesteroldalon, majd kattintson a Formátum
 oldalsáv tetején lévő Stílus lapra.
oldalsáv tetején lévő Stílus lapra.Írja be a címkét az oldalsáv alján található Címke szövegmezőbe.
Kattintson a Kész gombra az ablak alján.
Másik mesteroldal alkalmazása
A dokumentumon belül bármelyik oldalra alkalmazhat másik mesteroldalt, A fenti „Objektumok címkézése a mesteroldalak egyszerű cseréje érdekében” részben megtekintheti, hogyan címkézheti a szövegmezőket és más objektumokat, hogy a váltás zökkenőmentes legyen.
Kattintson a módosítani kívánt oldal egy üres területére, vagy válassza ki az oldalt az Oldalbélyegképek nézetében.
A jobb oldali Formátum
 oldalsávon kattintson a Fő dia módosítása lehetőségre, és válasszon egy mesteroldalt.
oldalsávon kattintson a Fő dia módosítása lehetőségre, és válasszon egy mesteroldalt.Módosítsa igényei szerint az oldal tartalmát az új elrendezés használatához.
Mesteroldal ismételt alkalmazása
Ismét alkalmazhatja a mesteroldalt, ha az oldal formátumának módosítását követően később a mesteroldal formázását kívánja felhasználni. A mesteroldal ismételt alkalmazásakor a tartalom nem törlődik.
Kattintson a
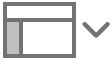 gombra az eszközsoron, majd válassza az Oldalbélyegképek lehetőséget.
gombra az eszközsoron, majd válassza az Oldalbélyegképek lehetőséget.Kattintson a módosítani kívánt oldalt bélyegképére.
Válassza a Formátum > Mester ismételt alkalmazása az oldalra elemet (a képernyő tetején lévő Formátum menüben).
Végezze el a szükséges módosításokat az oldal tartalmán.
Mesteroldal törlése
Kattintson a
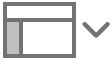 gombra az eszközsoron, és válassza a Mesteroldalak szerkesztése elemet.
gombra az eszközsoron, és válassza a Mesteroldalak szerkesztése elemet.A Mesteroldal szerkesztése nézetben tartsa lenyomva a Ctrl billentyűt és kattintson a mesteroldalra a bal oldali oldalsávon, majd válasza a Törlés lehetőséget.
Ha a dokumentumban lévő oldalak ezzel a mesteroldallal vannak társítva, a megjelenő párbeszédpanelen válasszon egy új mesteroldalt ezekhez az oldalakhoz, majd kattintson a Kiválasztás gombra.
Kattintson a Kész gombra az ablak alján.
Az oldalsávon elhúzással rendezheti át a mesteroldalakat.
Tipp: Az oldalak dokumentumok között történő másolása esetén, a kimásolt oldalak alapjául szolgáló mesteroldalak is kimásolásra kerülnek.