
Oldalak hozzáadása, átrendezése és törlése a Mac gép Pages alkalmazásában
Ha szövegszerkesztő-dokumentumokban a gépelés során eléri az oldal végét, a rendszer automatikusan hozzáad a dokumentumhoz egy új oldalt. További oldalakat manuálisan is hozzáadhat. Az oldalelrendezési dokumentumokhoz kizárólag manuálisan lehet új oldalakat hozzáadni.
Megjegyzés: Az adott dokumentum típusának meghatározásához tekintse meg a következő részt: A szövegszerkesztési és oldalrendezési dokumentumok bemutatása.
Igény szerint megkettőzheti, átrendezheti és törölheti a szakaszokat (a szövegszerkesztő-dokumentumokban) és az oldalak (az oldalelrendezési dokumentumokban), ezenkívül egyesíthet is dokumentumokat, és áthelyezhet tartalmakat az azonos típusú dokumentumok között.
Új oldal hozzáadása
Szövegszerkesztési dokumentum esetén: Helyezze a beszúrási pontot oda, ahol meg szeretné jeleníteni az új oldalt, majd kattintson az
 gombra az eszközsoron. A beszúrási pont után megjelenik egy üres oldal.
gombra az eszközsoron. A beszúrási pont után megjelenik egy üres oldal.Oldalelrendezési dokumentum esetén: Kattintson egy tetszőleges helyre azon az oldalon, amely után be szeretné szúrni az új oldalt, majd kattintson az
 gombra az eszközsoron. A rendszer automatikusan hozzáad egy üres oldalt. Ha a sablonhoz más mesteroldalak is rendelkezésre állnak, válassza ki azt, amelyiket szeretné hozzáadni.
gombra az eszközsoron. A rendszer automatikusan hozzáad egy üres oldalt. Ha a sablonhoz más mesteroldalak is rendelkezésre állnak, válassza ki azt, amelyiket szeretné hozzáadni.
Oldalak megkettőzése
A szövegszerkesztő-dokumentumokban megkettőzhet egy szakaszt, majd törölheti azokat az oldalakat, amelyekre nincs szüksége. Oldalelrendezési dokumentum esetén az egyes oldalakat kettőzheti meg.
Kattintson a
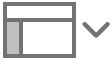 gombra az eszközsoron, majd válassza az Oldalbélyegképek lehetőséget.
gombra az eszközsoron, majd válassza az Oldalbélyegképek lehetőséget.Válassza ki azon oldalak oldalbélyegképeit, amelyeket meg szeretne kettőzni, majd válassza a Szerkesztés > Kijelölés megkettőzése lehetőséget (a képernyő tetején lévő Szerkesztés menüben).
A megkettőzött szakasz vagy oldalak az eredeti alá kerülnek.
Végezze el az alábbi műveletek valamelyikét:
Szükségtelen oldalak eltávolítása az új szakaszból: Szövegszerkesztő-dokumentum esetén jelölje ki az összes szöveget és objektumot az oldalakon, majd nyomja meg a Delete billentyűt a billentyűzeten. Az üressé vált oldal eltávolításra kerül.
Egy szakasz vagy oldal áthelyezése: Az oldalsávon válassza ki az áthelyezni kívánt szakaszt (szövegszerkesztő-dokumentum esetén) vagy oldalt (oldalelrendezési dokumentum esetén), majd húzza át a megfelelő helyre a dokumentumban. Egyszerre több oldalt is áthelyezhet, azonban egyszerre csak egy szakaszt helyezhet át.
Oldalak átrendezése
Az oldalelrendezési dokumentumokban átrendezheti az oldalakat, hogy azok a kívánt sorrendben jelenjenek meg.
Megjegyzés: A szövegszerkesztő-dokumentumok oldalai nem rendezhetők át (mivel a szöveg a következő oldalon folytatódik), azonban egy adott oldalról kimásolhat tartalmakat, és beilleszheti őket egy másik oldalon.
Oldalelrendezési dokumentumban kattintson a
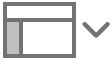 gombra az eszközsoron, majd válassza az Oldalbélyegképek lehetőséget.
gombra az eszközsoron, majd válassza az Oldalbélyegképek lehetőséget.Válassza ki az oldal bélyegképét, majd húzza át a megfelelő helyre.
Tipp: Egynél több oldal átrendezéséhez tartsa nyomva a Command billentyűt, miközben az oldalbélyegképekre kattint, amelyeket át szeretne rendezni, majd engedje fel a Command billentyűt. A Ctrl billentyűt lenyomva tartva kattintson az egyik kijelölt oldalbélyegképre, majd válassza a Kivágás lehetőséget. A Ctrl billentyűt lenyomva tartva kattintson arra az oldalbélyegképre, amely után be szeretné illeszteni a tartalmat, majd válassza a Beillesztés lehetőséget.
Oldalak másolása és beillesztése dokumentumok között
A tartalmak ismételt felhasználása céljából könnyedén átmásolhatja egy adott szövegszerkesztő-dokumentum szakaszait egy másikba, vagy egy adott oldalelrendezési dokumentum oldalát egy másikba (a dokumentumon belül is másolhat és beilleszthet tartalmakat).
A másoláshoz felhasználni kívánt dokumentumban kattintson a
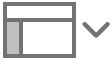 gombra, és válassza ki az Oldalbélyegképek lehetőséget.
gombra, és válassza ki az Oldalbélyegképek lehetőséget.Tegye a következők valamelyikét:
Egy szakasz másolása szövegszerkesztő-dokumentumban: A Ctrl billentyűt lenyomva tartva kattintson egy oldal bélyegképére a másolni kívánt szakaszban (az adott szakaszhoz tartozó oldalbélyegképek mögött egy háttérszín jelenik meg).
Oldal másolása egy oldalelrendezési dokumentumban: A Control billentyű lenyomása mellett kattintson a másolni kívánt oldalbélyegképre.
Több oldal másolása egy oldalelrendezési dokumentumban: Nyomja le a Shift vagy a Command billentyűt, miközben kiválasztja a másolni kívánt oldalakat, majd a Ctrl billentyűt lenyomva tartva kattintson az egyik kijelölt bélyegképre.
A helyi menüben válassz a Másolás lehetőségre (vagy a Kivágás lehetőségre, ha el szeretné távolítani az eredeti oldalt).
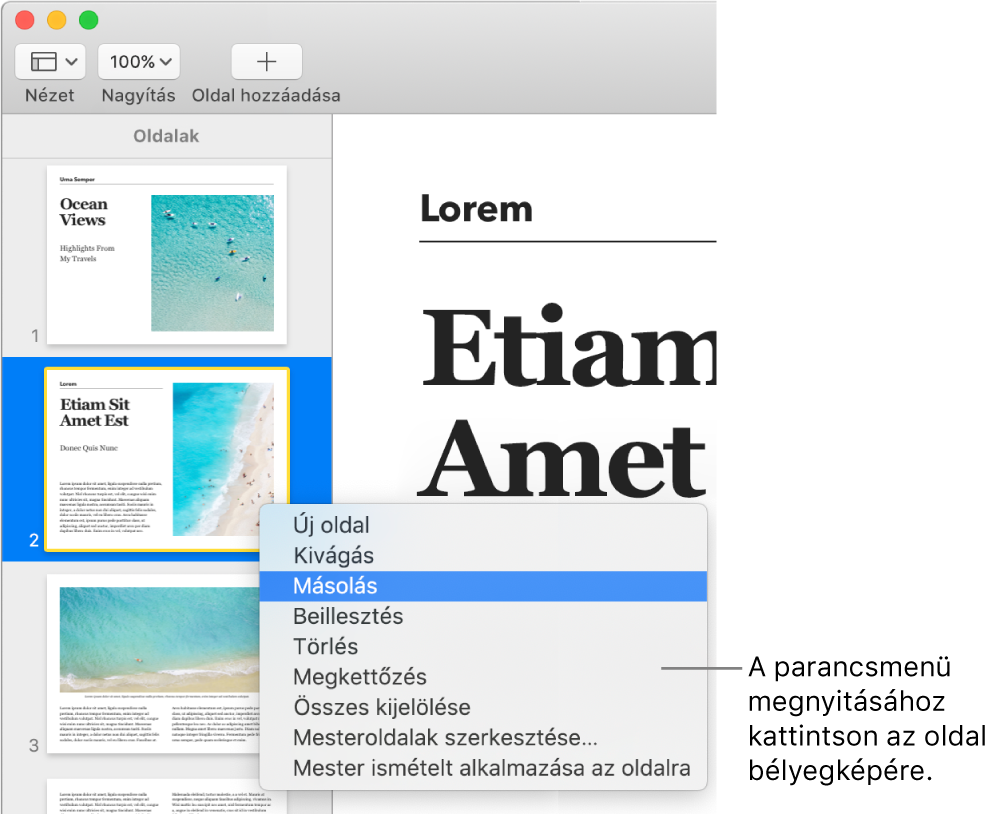
Nyissa meg a dokumentumot, amelybe be szeretné illeszteni, majd kattintson a
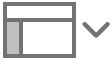 gombra, és válassza ki az Oldalbélyegképek lehetőséget.
gombra, és válassza ki az Oldalbélyegképek lehetőséget.A Ctrl billentyűt lenyomva tartva kattintson arra az oldalbélyegképre, amely után be szeretné illeszteni a tartalmat, majd válassza a Beillesztés lehetőséget.
Szövegszerkesztő-dokumentumban a szakasz a kijelölt szakasz utolsó oldala után lesz beillesztve.
Megjegyzés: Nem illeszthet be egy szakaszt vagy oldalakat a dokumentum elejére. Ehelyett illessze be az első oldal vagy szakasz után, majd rendezze át azokat.
Eltérő kiindulási sablont alkalmazó dokumentumból kimásolt oldalak esetén, illetve olyan oldalak esetén, amelyek Ön által létrehozott mesteroldalakat használnak, a másolt oldalak az alapul szolgáló mesteroldalakkal együtt lesznek másolva.
Oldal törlése
A szövegszerkesztő-dokumentumokban csak úgy törölhet oldalt, ha először törli az oldal tartalmát, ide értve az olyan láthatatlan karaktereket is, mint például a bekezdéstörések és a formázási elemek. Az oldalelrendezési dokumentumok oldalainak törléséhez válassza ki az oldalbélyegképeket az oldalsávon.
Oldal törlése egy szövegszerkesztő-dokumentumban: Jelölje ki egy vagy több oldalon az összes szöveget és objektumot, majd tartsa lenyomva a Delete billentyűt a billentyűzeten, amíg az oldal el nem tűnik.
Ha a törölni kívánt oldal üres, kattintson a következő oldal elejére (hogy a beszúrási pont az első szöveges rész vagy ábra elé kerüljön), majd nyomja meg a Delete billentyűt a billentyűzeten, amíg az oldal el nem tűnik.
Tipp: A rejtett formázási szimbólumok megjelenítéséhez válassza a Nézet > Láthatatlan karakterek megjelenítése menüpontot (a képernyő tetején lévő Nézet menüben).
Oldal törlése egy oldalelrendezési dokumentumban: Kattintson a
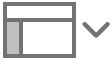 gombra az eszközsoron, válassza ki az Oldalbélyegképek lehetőséget, majd válassza ki a törölni kívánt oldal bélyegképét, és nyomja meg a Delete billentyűt a billentyűzeten. Több oldal kijelöléséhez tartsa nyomva a Command gombot az oldalbélyegképek kiválasztása során.
gombra az eszközsoron, válassza ki az Oldalbélyegképek lehetőséget, majd válassza ki a törölni kívánt oldal bélyegképét, és nyomja meg a Delete billentyűt a billentyűzeten. Több oldal kijelöléséhez tartsa nyomva a Command gombot az oldalbélyegképek kiválasztása során.
Ha véletlenül töröl valamit, és vissza szeretné állítani, válassza a Szerkesztés > Visszavonás menüpontot (a képernyő tetején található Szerkesztés menüben), vagy nyomja meg a Command-Z billentyűkombinációt a billentyűzeten.
Ha a dokumentum tartalma eltűnik
Ha az oldal törlése során a dokumentum tartalma eltűnik, akkor Ön szövegszerkesztő-dokumentumon dolgozik, ahol kizárólag szakaszokat törölhet, különálló oldalakat nem.
Az elveszett tartalmak visszaállításához válassza a Szerkesztés > Visszavonás menüpontot (a képernyő tetején található Szerkesztés menüben), vagy nyomja meg a Command-Z billentyűkombinációt a billentyűzeten.
Kövesse a fenti „Oldal törlése” című részben ismertetett utasításokat a szövegszerkesztő-dokumentum oldalainak törlését illetően.