
Korábbi dokumentumverzió visszaállítása a Mac Pages alkalmazásában
Amikor ment egy dokumentumot, a Pages minden alkalommal új verzióként menti azt. Ennek eredményeképpen a korábbi verziók között böngészhet, elmenthet egy példányt a korábbi verziókból, és visszaállíthatja a dokumentum korábbi verzióját.
A korábbi verziókból szöveget és objektumot is másolhat, majd beillesztheti őket az aktuális verzióba.
Korábbi verzió megtekintése, másolása és visszaállítása
Amikor a dokumentum meg van nyitva, válassza a Fájl > Visszaállítás lehetőséget (a képernyő tetején található Fájl menüben), majd válassza az Összes verzió böngészése elemet.
Miután a program frissíti az ablakot, a bal oldalon az aktuális verzió bélyegképe, a jobb oldalon pedig a korábbi verziók bélyegképei jelennek meg egy pakliban. A képernyő jobb oldalán megjelenik egy függőleges idővonal.
A korábbi verziók megtekintéséhez kattintson az idővonal mentén látható pipajelekre, vagy kattintson a dokumentumok bélyegképei mellett látható nyilakra, majd kattintson egy bélyegképre az adott verzió teljes méretben történő megtekintéséhez.
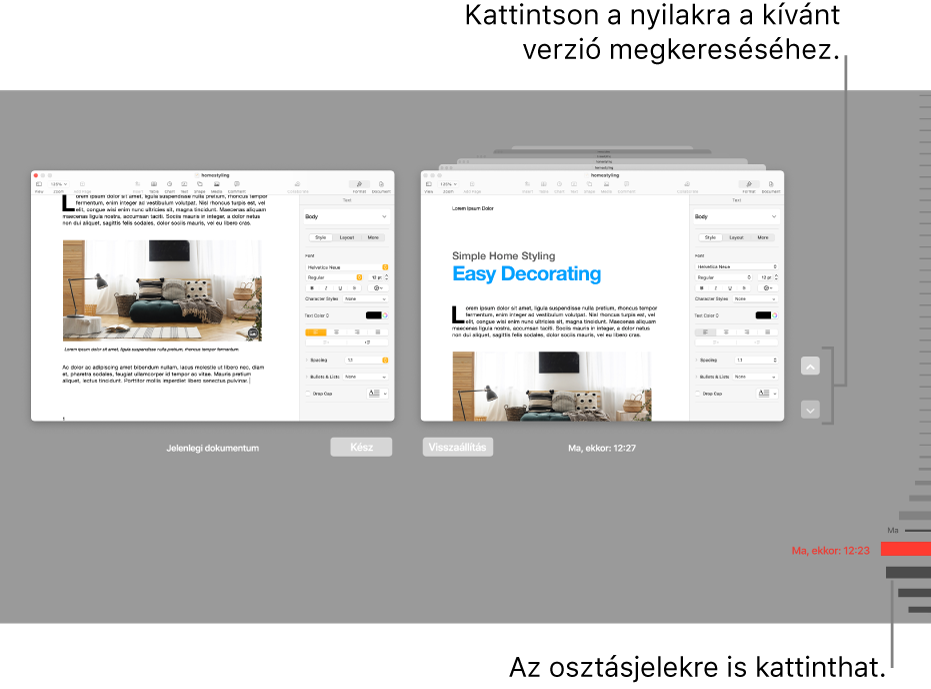
Tegye a következők valamelyikét:
Az aktuális verzió szerkesztése: Kattintson a bélyegképre a bal oldalon, végezze el a módosításokat, majd kattintson a Kész gombra.
Egy korábbi verzió visszaállítása: Kattintson a Visszaállítás parancsra a bélyegkép alatt. A visszaállított verzió az aktuális verzió helyére lép.
Egy korábbi verzió másolatának mentése új dokumentumként: Tartsa lenyomva az Option billentyűt a billentyűzeten, és kattintson a Másolat visszaállítása lehetőségre. A Pages megnyitja egy új ablakban a másolatot, ahol szerkesztheti és új néven mentheti. Az eredeti verzió szintén nyitva marad a saját ablakában.
A nézet bezárása és visszatérés a saját dokumentumhoz: Kattintson a Kész gombra.
Visszaállítás az utoljára megnyitott vagy utoljára mentett verzióra
A visszaállított verzió az aktuális verzió helyére lép. Amennyiben az aktuális és a korábbi verziót is meg szeretné tartani, mentse a korábbi verzió egy másolatát az előző feladatban leírt módon.
Amikor a dokumentum aktuális verziója meg van nyitva, válassza a Fájl > Visszaállítás menüpontot (a képernyő tetején található Fájl menüben), majd válassza a következők egyikét (előfordulhat, hogy nem látható az összes lehetőség):
Utolsó megnyitás: A dokumentum az utolsó megnyitása óta végzett összes módosítás törölve lesz.
Utoljára mentett: A dokumentum az utolsó mentése óta végzett összes módosítás törölve lesz.
Kattintson a Visszaállítás vagy a Kész elemre.
Szöveg és objektumok másolása a korábbi verziókból
A dokumentumok korábbi verzióiból szöveget és objektumokat másolhat ki és illeszthet be az aktuális verzióba.
Amikor a dokumentum aktuális verziója meg van nyitva, válassza a Fájl > Visszaállítás > Összes verzió böngészése lehetőséget (a képernyő tetején található Fájl menüben).
Megnyílik a dokumentum idővonala. Az aktuális verzió a bal oldalon jelenik meg az ablakban. A korábbi verziók a jobb oldalon láthatók.
Keresse meg azt a verziót, amelynek a tartalmát másolni szeretné, jelölje ki a szöveget vagy objektumokat, majd válassza a Szerkesztés > Másolás elemet (a Szerkesztés menü megjelenítéséhez vigye a mutatót a képernyő tetejére).
Az aktuális dokumentum bal oldalán kattintson oda, ahol el szeretné helyezni a tartalmat, majd válassza a Szerkesztés > Beillesztés lehetőséget.
Kattintson a Kész gombra.
Ha jelszóval véd egy dokumentumot, vagy módosítja a meglévő jelszót, az új jelszó csak az adott verzióra és a később keletkezett verziókra lesz érvényes.
Megjegyzés: Ha a dokumentum meg van osztva másokkal, a szerkesztési jogosultsággal rendelkező személyek csak a dokumentum megosztása után keletkezett verziókat másolhatják és állíthatják vissza. A csak megtekintés jogosultsággal rendelkezők nem férhetnek hozzá a korábbi verziókhoz. Ha meg szeretné akadályozni, hogy mások visszaállítsák a dokumentum nem védett verzióit vagy a régebbi jelszóval védett verzióit, szüntesse meg megosztását, állítson be hozzá egyedi jelszóvédelmet, majd ossza meg ismét.