
Kép szerkesztése a Mac Pages alkalmazásában
Miután hozzáadott egy fotót vagy képet a dokumentumhoz, körbevághatja azt, eltávolíthatja a szükségtelen részeket, és módosításokat végezhet hátterén és expozícióján.
Fénykép maszkolása (körülvágása)
A képfájl módosítása nélkül elrejtheti a kép nem kívánt részeit.
Kattintson duplán a képre.
Megjelennek a maszkvezérlők. Az alapértelmezett maszk megegyezik a kép méretével.
Tipp: Ha meg szeretné jeleníteni a maszkvezérlőket egy Force Touch trackpaddel rendelkező Macen, kattintson erősen a képre (nyomja meg erősen a trackpad felületét, amíg egy mélyebb kattanást nem érez).
A vezérlők segítségével bekeretezheti a kép azon részeit, amelyeket meg szeretne jeleníteni.
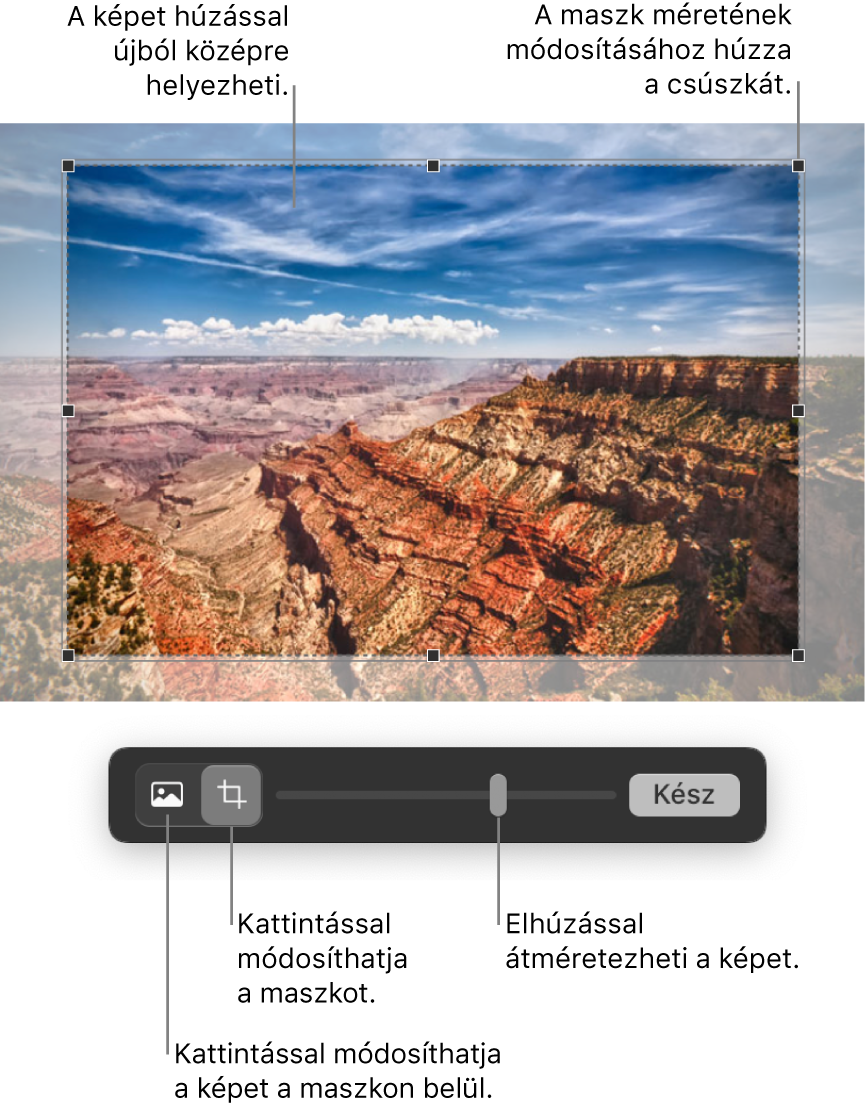
Kattintson a Kész gombra.
Ha egy alakzattal szeretne maszkolni egy képet, kattintással jelölje ki a képet, válassza a Formátum > Kép > Maszkolás alakzattal lehetőséget, majd válasszon egy alakzatot. Az alakzat fogantyúinak elhúzásával beállíthatja az alakzat méretét.
Továbbá a képeket a saját rajzol alakzatával is elmaszkolhatja. Tartsa lenyomva a Shift billentyűt miközben rákattint a rajzra és a képre, válassza a Formátum > Kép > Maszkolás kijelöléssel menüpontot, majd a rajz fogantyúinak elhúzásával állítsa be a méreteit.
Háttér és szín eltávolítása egy fotóról
A Háttér eltávolítása eszközzel eltávolíthatja a képek hátterét és színét.
Kattintson a képre a kijelöléséhez.
A Formátum
 oldalsávon kattintson a Szöveg lapra, majd a Háttér eltávolítása gombra.
oldalsávon kattintson a Szöveg lapra, majd a Háttér eltávolítása gombra.Ha lehetséges, a rendszer automatikusan eltávolítja a hátteret.
Végezze el az alábbi műveletek valamelyikét:
Másik szín eltávolítása: Húzza lassan az egérmutatót a szín fölé.
Húzáskor a maszkolási kijelölés megnő, hogy tartalmazza a hasonló színeket használó területeket.
Távolítsa el a színek példányait a képen mindenhol: Az Option billentyűt lenyomva tartva húzza az egérmutatót a szín fölé.
Színek ismételt hozzáadása egy képhez: A Shift billentyűt lenyomva tartva húzza az egérmutatót egy színtelen területre.
Összes módosítás visszavonása: Kattintson a Visszaállítás gombra a vezérlőkön.
Kattintson a Kész gombra.
Expozíció, telítettség és egyéb képbeállítások módosítása
Kattintson a képre a kijelöléséhez.
A Formátum
 oldalsávon kattintson a Kép lapra.
oldalsávon kattintson a Kép lapra.Végezze el a beállításokat a vezérlőkkel:
Expozíció: Módosítja a kép teljes világosságát vagy sötétségét.
Telítettség: Módosítja a képen lévő színek gazdagságát. A jobb oldalra húzással gazdagabbá vagy élénkebbé válnak a színek.
Feljavítás: Automatikusan állíthat a képen a vörös, zöld és kék tónusok hisztogramon keresztüli egyenletes elosztásával.
A kép hisztogramjának megjelenítéséhez és az olyan speciális értékek módosításához, mint a kontraszt, a csúcsfények, az árnyékok, a képélesség, a zajcsökkentés, a hőmérséklet és a tónus, kattintson a
 gombra.
gombra.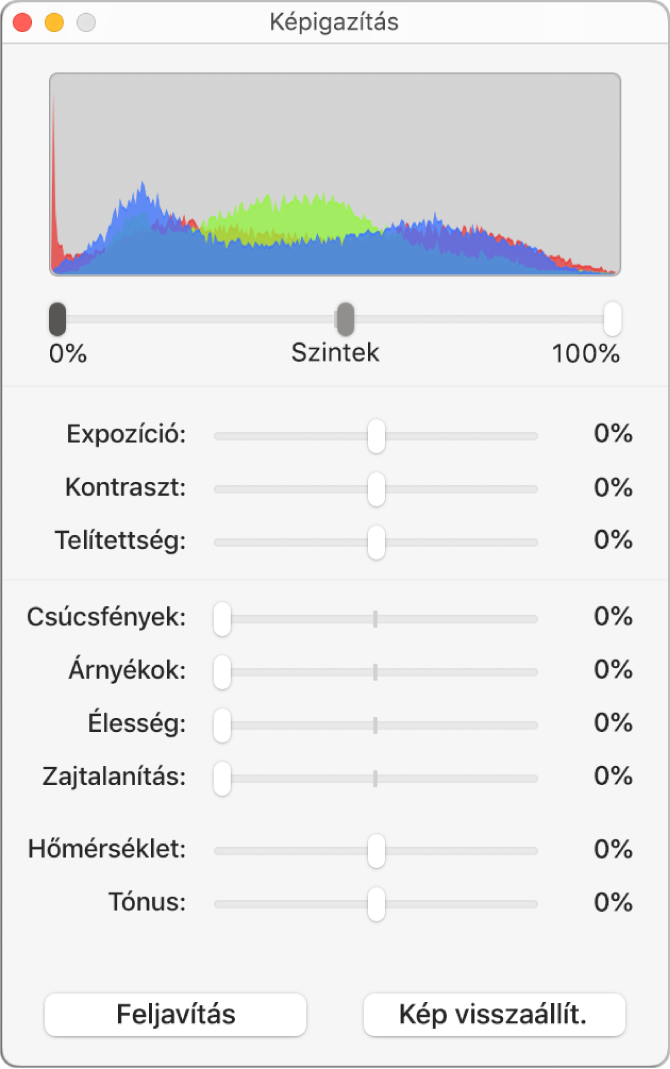
A Képigazítás vezérlőket egy különálló, bárhová áthelyezhető ablakban nyithatja meg. Válassza a Nézet > A Képigazítás ablak megjelenítése lehetőséget (a képernyő tetején lévő Nézet menüből).
A kép eredeti beállításainak visszaállításához kattintson a Visszaállítás gombra vagy a Képigazítás ablak Kép visszaállítása elemére.
Több kép egy időben történő szerkesztéséhez tartsa lenyomva a Shift billentyűt miközben a képekre kattint.
Tipp: Hozzáadhatja ezeket a gombokat az eszközsorhoz is: Képigazítás, Azonnali alfa és Maszk.