
Fejlécek és láblécek hozzáadása és eltávolítása a Mac Pages alkalmazásában
A dokumentum oldalainak tetejéhez és aljához hozzáadhat fejléceket és lábléceket, vagyis olyan mezőket, amelyek szöveget, képeket, oldalszámot, teljes oldalszámot, illetve dátumot és időt tartalmazhatnak, majd megadhatja, hogy hol szeretné megjeleníteni ezeket.
Megjegyzés: Mielőtt hozzákezdene, tudja meg, hogy szövegszerkesztő vagy oldalelrendezési dokumentummal dolgozik. Az egyes dokumentumtípusok esetében kissé eltérő módon formázhatja a fejléceket és lábléceket.
Fejlécek és láblécek hozzáadása szövegszerkesztő-dokumentumokhoz
Kattintson arra az oldalra, amelyen hozzá szeretné adni a fejléceket és a lábléceket.
Megjegyzés: Ha a dokumentum több szakaszból áll (például több fejezetből egy könyv esetében), és az egyes szakaszokhoz eltérő fejléceket és lábléceket szeretne használni, válasszon ki egy oldalt abban a szakaszban, amelyhez hozzá szeretné adni a fejlécet vagy a láblécet, máskülönben a fejléc vagy a lábléc bármelyik oldalhoz hozzáadható.
Helyezze a mutatót az oldal teteje vagy alja fölé, amíg meg nem jelenik a fejléc vagy a lábléc három mezője, majd kattintson az egyikre (a mezők bármilyen kombinációját használhatja a fejlécez vagy a lábléchez).
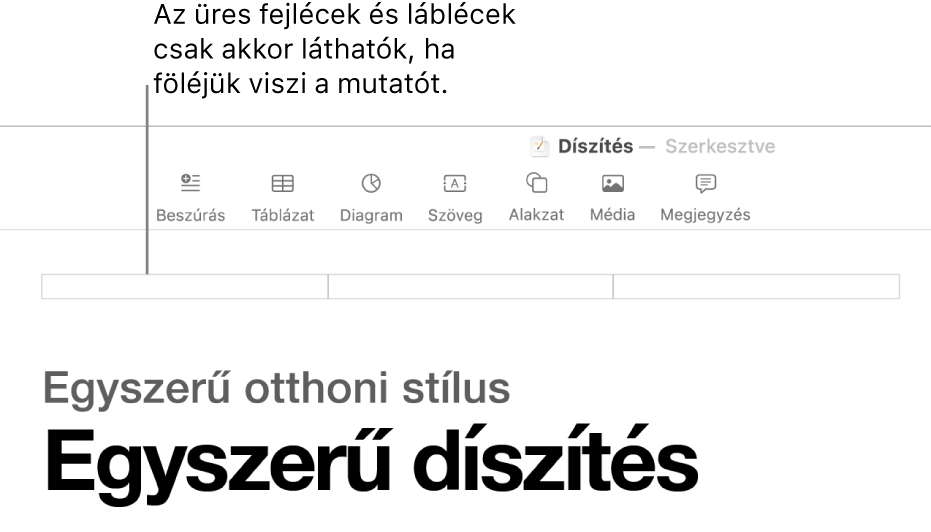
Ha nem láthatók a fejléc vagy a lábléc mezői, (kattintson az eszközsor
 gombjára, kattintson az oldalsáv tetején a Dokumentum lapra, majd jelölje be a Fejléc és Lábléc jelölőnégyzeteket).
gombjára, kattintson az oldalsáv tetején a Dokumentum lapra, majd jelölje be a Fejléc és Lábléc jelölőnégyzeteket).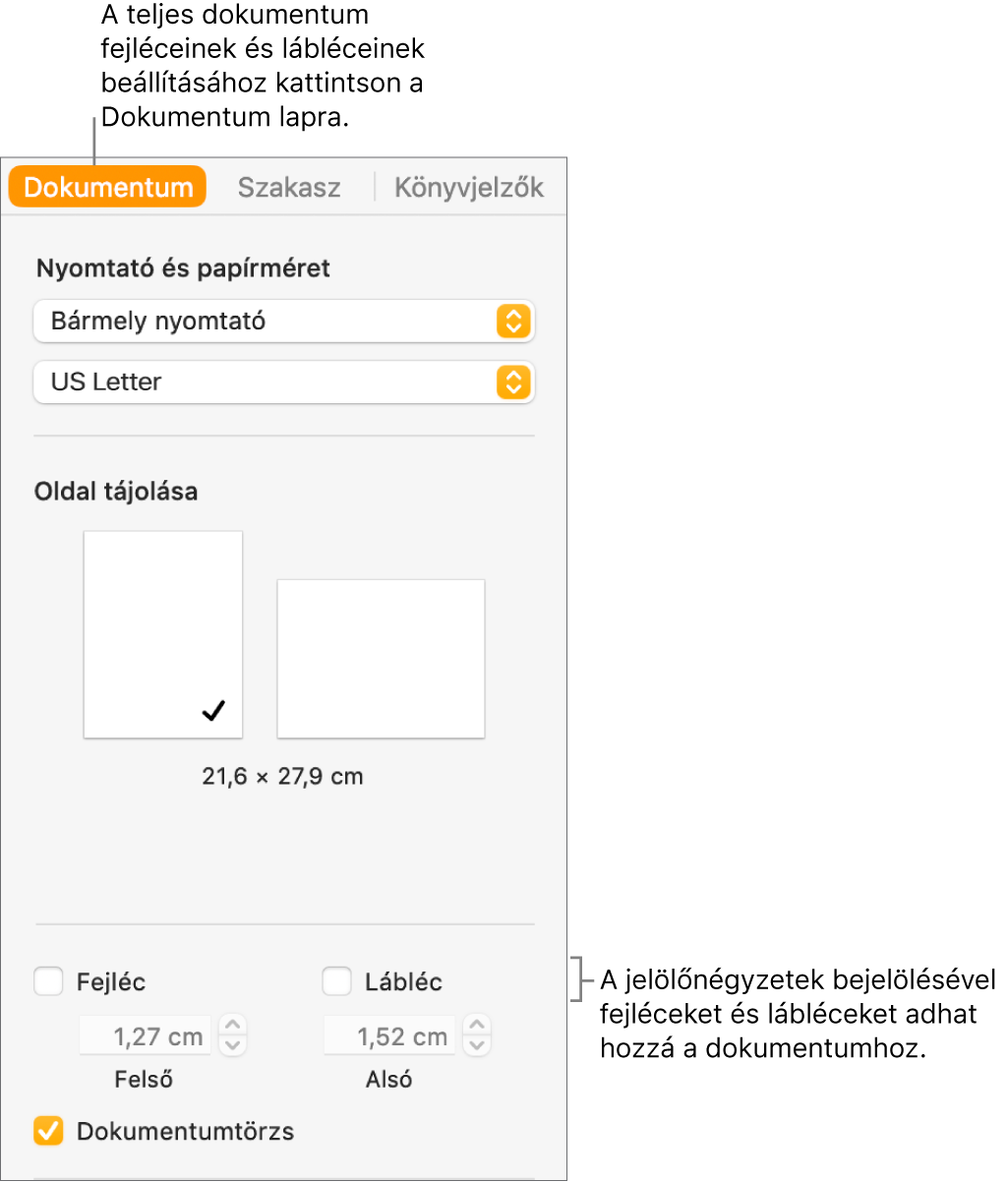
Írja be a szöveget, vagy kattintson az Oldalszám beszúrása előugró menüre, és válasszon egy számozási stílust.
Megjegyzés: Ha egy másik szakaszba már beszűrt oldalszámot, az Oldalszám beszúrása előugró menü nem látható. Ebben az esetben kattintson a
 gombra az eszközsoron, és válassza ki az Oldalszám lehetőséget.
gombra az eszközsoron, és válassza ki az Oldalszám lehetőséget.A felső és az alsó oldalmargók távolságának beállításához kattintson a
 gombra az eszközsávon, kattintson a Dokumentum lapra az oldalsáv tetején, majd kattintson a nyilakra vagy adja meg az értékeket a Felső és az Alsó mezőkben (a Fejléc és a Lábléc jelölőnégyzetek alatt).
gombra az eszközsávon, kattintson a Dokumentum lapra az oldalsáv tetején, majd kattintson a nyilakra vagy adja meg az értékeket a Felső és az Alsó mezőkben (a Fejléc és a Lábléc jelölőnégyzetek alatt).Az egyes szakaszok fejlécének és láblécének viselkedésének beállításához kattintson a Dokumentum oldalsáv tetején található Dokumentum lapra, majd válassza ki az alábbiak bármelyikét:
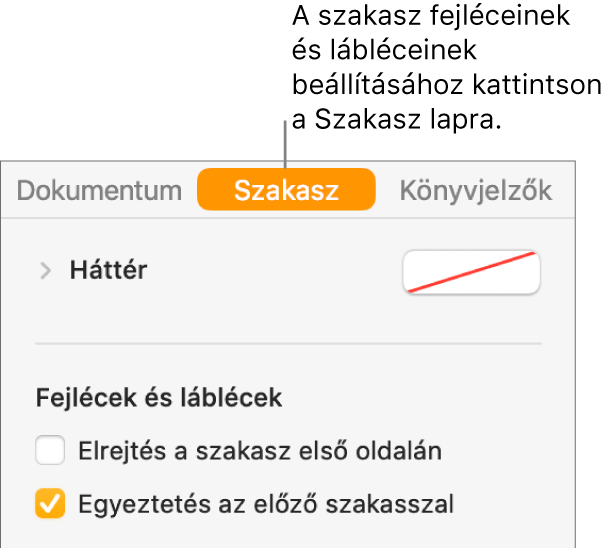
Elrejtés a szakasz első oldalán: A fejléc és lábléc elrejtheti az első oldalon. Ha a dokumentum több szakaszból áll, ez a beállítás csak az adott szakasz első oldalára vonatkozik.
Egyeztetés az előző szakasszal: Ugyanazon fejlécek és láblécek használata az egymást követő szakaszokban. Ha a szakaszhoz eltérő fejléceket és lábléceket szeretne használni, törölje a jelölést a jelölőnégyzetből.
Bal és jobb oldalak eltérők: Ha a jelölőnégyzet be van jelölve egy oldalpárokból álló dokumentumban, a jobb és bal oldalak fejléce és lábléce eltérő lehet. Lásd: Oldalpárok beállítása.
A fejlécben vagy láblécben lévő szöveg betűtípusának, betűméretének, színének és igazításának módosításához jelölje ki a szöveget, majd használja a Formátum
 oldalsáv vezérlőit.
oldalsáv vezérlőit.Ha egy gomb halványan látható, az azt jelenti, hogy a formátum nem alkalmazható a kijelölt szövegre.
Ha a fejlécben vagy a láblécben található szöveg túl hosszú és nem fér ki, a mező módosul a hosszabb szöveg megjelenítése érdekében. Azonban, ha az egyik mezőben már található szöveg vagy oldalszám, az eredeti mezőkorlátozások maradnak érvényben. Ilyen esetekben például a szöveget a fejlécbe, míg az oldalszámot a láblécbe érdemes írni, ezzel elkerülve a szöveg csonkítását.
Fejlécek és láblécek hozzáadása oldalelrendezési dokumentumokhoz
Helyezze a mutatót egy oldal teteje vagy alja fölé, amíg meg nem jelenik a fejléc vagy a lábléc területe, majd kattintson a három mező bármelyikére (a mezők bármilyen kombinációját használhatja).
Ha nem láthatóak a fejléc vagy a lábléc mezői a dokumentum összes oldalán, (kattintson az eszközsor
 gombjára, majd jelölje be a Fejléc és Lábléc jelölőnégyzeteket).
gombjára, majd jelölje be a Fejléc és Lábléc jelölőnégyzeteket).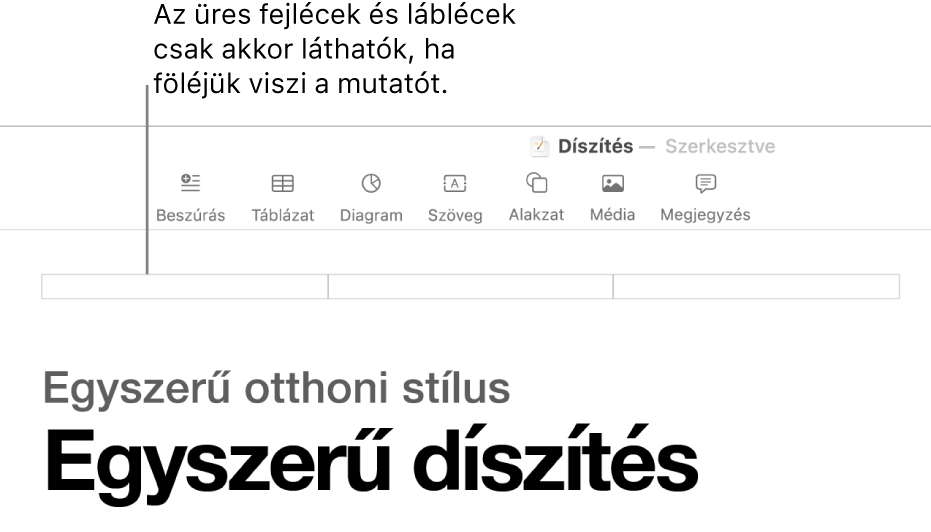
Írja be a szöveget, vagy kattintson az Oldalszám beszúrása előugró menüre, és válasszon egy számozási stílust.
Megjegyzés: Ha egy másik oldalon már megadott oldalszámot, az Oldalszám beszúrása előugró menü nem látható. Ehelyett kattintson a
 gombra az eszközsoron, és válassza ki az Oldalszám lehetőséget.
gombra az eszközsoron, és válassza ki az Oldalszám lehetőséget.A fejlécek és láblécek formázásához végezze el az alábbi műveletek valamelyikét:
Eltérő fejlécek és láblécek használata a bal és a jobb oldalakon: Ha a dokumentumban oldalpárok találhatók, és más-más információkat szeretne megadni a bal és a jobb oldalakon, jelölje be „A bal és jobb eltérő” jelölőnégyzetet. Lásd: Oldalpárok beállítása.
Felső és alsó oldalmargók távolságainak beállítása: Kattintson a nyilakra vagy adja meg az értékeket a Felső és Alsó mezőkben (a Fejléc és Lábléc jelölőnégyzetek alatt).
Egyes oldalak fejlécének és láblécének megjelenítése vagy elrejtése: Kattintson a dokumentum egyik sarkába (hogy semmi ne legyen kijelölve), kattintson a
 gombra az eszközsoron, majd jelölje be, vagy törölje a „Fejléc és lábléc megjelenítése” jelölőnégyzet jelölését az adott oldal fejlécének és láblécének megjelenítéséhez vagy elrejtéséhez.
gombra az eszközsoron, majd jelölje be, vagy törölje a „Fejléc és lábléc megjelenítése” jelölőnégyzet jelölését az adott oldal fejlécének és láblécének megjelenítéséhez vagy elrejtéséhez.Ugyanazon fejlécek és láblécek használata az egymást követő oldalakon: Kattintson a dokumentum egyik sarkába (hogy semmi ne legyen kijelölve), kattintson a
 gombra az eszközsoron, jelölje be a „Fejléc és lábléc megjelenítése” (ha korábban még nem jelölte be), majd a „Egyeztetés az előző oldallal” jelölőnégyzetet.
gombra az eszközsoron, jelölje be a „Fejléc és lábléc megjelenítése” (ha korábban még nem jelölte be), majd a „Egyeztetés az előző oldallal” jelölőnégyzetet.
Ha a fejlécben vagy a láblécben található szöveg túl hosszú és nem fér ki, a mező módosul a hosszabb szöveg megjelenítése érdekében. Azonban, ha az egyik mezőben már található szöveg vagy oldalszám, az eredeti mezőkorlátozások maradnak érvényben. Ilyen esetekben például a szöveget a fejlécbe, míg az oldalszámot a láblécbe érdemes írni, ezzel elkerülve a szöveg csonkítását.
Kép hozzáadása fejléchez vagy lábléchez
A beszúrási pont elhelyezéséhez kattintson bárhová a fejlécben vagy láblécben.
Kattintson a
 gombra az eszközsoron, majd válasszon ki egy képet a Fotókból vagy más forrásból.
gombra az eszközsoron, majd válasszon ki egy képet a Fotókból vagy más forrásból.A kijelölő fogók húzásával méretezheti át.
Tartalmat ki is másolhat, és beillesztheti azt a fejlécbe és láblécbe.
Fejlécek vagy láblécek törlése egy dokumentumban
A fejlécek vagy a láblécek kikapcsolásával eltávolíthatja az összes fejléc és lábléc tartalmát a dokumentumból.
A Dokumentum
 oldalsávon kattintson a Dokumentum lapra.
oldalsávon kattintson a Dokumentum lapra.Törölje a jelölést a Fej- vagy Lábléc jelölőnégyzetből.
Megjegyzés: Ha meggondolná magát, nyomja le a Command–Z billentyűkombinációt a törölt szöveg visszahelyezéséhez. Ha egyszerűen újra bejelöli a jelölőnégyzetet, nem kapja vissza a törölt szöveget.