
Alapértelmezett betűtípus beállítása az iPhone Pages alkalmazásában
Az Egyszerű kategóriába tartozó sablonokhoz beállíthat alapértelmezett betűtípust és betűméretet. Ezen sablonokkal elkészített új dokumentumok esetében az előnyben részesített betűtípus és betűméret kerül felhasználásra.
Más sablonok esetében, beállíthatja saját betűtípusait a bekezdésstílusokhoz, majd elmentheti a sablont egyéni sablonként. Amikor legközelebb elkezd dolgozni egy új dokumentumon, válassza ki az egyéni sablonját a sablonválasztó Saját sablonok szakaszában, és kezdjen el gépelni.
Alapértelmezett betűtípus és betűméret beállítása Egyszerű sablonokhoz
Az ön által kiválasztott betűtípus és betűméret a Szövegtörzs bekezdésstíluson kerül alkalmazásra. A többi bekezdésstílus ugyanazt a betűtípust fogja használni, míg a méretük az eredeti sablon betűméret kapcsolatainak megfelelően fognak változni. Például, ha 12-es méretű Lucida Grande betűtípust választ ki, akkor az Üres sablon Cím bekezdésstílusa a 33-as méretű Lucida Grande betűtípust használja a 30-as helyett.
Koppintson a
 gombra, koppintson a Beállítások elemre, majd az Új dokumentumok betűmérete lehetőségre.
gombra, koppintson a Beállítások elemre, majd az Új dokumentumok betűmérete lehetőségre.Betűtípus és betűméret bekapcsolása.
Koppintson a Betűtípus elemre, válassza ki a Szövegtörzs bekezdésstílus betűtípusát, majd koppintson a Vissza lehetőségre.
A Szövegtörzs bekezdésstílus betűméretének beállításához koppintson az
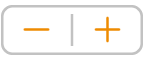 gombra.
gombra.
A beállítás a beállítás módosítását követően létrehozott új dokumentumokon lép érvénybe; a meglévő dokumentumokban használt betűméretekre nem lesz hatással. Ha a későbbiekben vissza szeretné állítani a sablonokat eredeti betűtípusra, kapcsolja ki a Betűtípus és betűméret beállítása funkciót.
Saját betűtípusokkal rendelkező egyéni sablon létrehozása
A dokumentumkezelőben koppintson a képernyő tetején lévő
 gombra a sablonválasztó megnyitásához.
gombra a sablonválasztó megnyitásához.Koppintson bármelyik sablonra a megnyitásához.
Koppintson a
 gombra, válassza ki a módosítani kívánt bekezdésstílust, majd koppintson a Szöveg elemre a visszalépéshez.
gombra, válassza ki a módosítani kívánt bekezdésstílust, majd koppintson a Szöveg elemre a visszalépéshez.Tipp: Nem szükséges minden egyes bekezdésstílust módosítania a sablonban, például egy egyszerű levél vagy dokumentum esetében elég, ha kizárólag a szövegtörzs és egy címsor stílusát módosítja.
A Betű szakaszban válasszon ki egy betűtípust és betűméretet a kijelölt bekezdésstílushoz.
A Betű szakasz egyéb vezérlőivel kiválaszthatja a karakterstílust (félkövér és dőlt), valamint módosíthatja a szöveg színét.
Koppintson a bekezdésstílus mellett megjelenő Frissítés gombra.
Az alapértelmezett stílus frissül a módosításokkal. Igény szerint átnevezheti a stílusokat, vagy törölheti őket, ha nem szeretné őket megőrizni.
Ha szöveget írt a sablonba, törölje az összes olyan szövegrészt, amelyet nem szeretne minden alkalommal megjeleníteni, amikor megnyitja a sablont.
Előfordulhat például, hogy a nevét és a címét meg szeretné jeleníteni egy levélsablonon, azonban a bekezdésstílusok beállításához használt mintaszöveget nem.
Ha elkészült, koppintson a
 gombra, koppintson az Exportálás lehetőségre, majd a Pages-sablon lehetőségre.
gombra, koppintson az Exportálás lehetőségre, majd a Pages-sablon lehetőségre.Koppintson a Hozzáadás a Sablonválasztóhoz elemre:
A sablonválasztóban koppintson az új sablonra (a Sablonjaim részen jelenik meg), majd adja meg a sablon nevét.
Koppintson a Kész gombra.