
Rajzok hozzáadása és szerkesztése az iPhone Pages alkalmazásában
A dokumentumban az ujja segítségével rajzokat is készíthet és szerkeszthet, amelyeket később átrendezhet vagy átméretezhet.
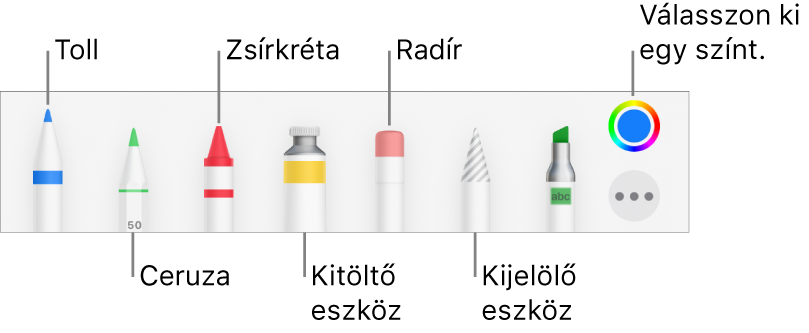
Rajz hozzáadása
Szövegszerkesztési dokumentum esetén saját rajzokat hozhat létre a kijelölt rajzterületen. Oldalelrendezési dokumentum esetén az oldal tetszőleges részére rajzolhat.
Koppintson a
 gombra a képernyő tetején, koppintson a
gombra a képernyő tetején, koppintson a  gombra, majd a Rajz lehetőségre.
gombra, majd a Rajz lehetőségre.Szövegszerkesztő-dokumentumban megjelenik az oldalon egy terület, ahová rajzolhat (oldalelrendezési dokumentumban bárhová rajzolhat az oldalon).
Koppintson az egyik rajzeszközre (toll, ceruza, zsírkréta vagy kitöltőeszköz) a képernyő alján található eszközsoron.
Rajzolás közben a következőket teheti:
A rajzterület átméretezése: Húzzon el egy tetszőleges narancssárga pontot.
Váltás a rajzeszközök között: Koppintson a toll, ceruza, zsírkréta vagy kitöltőeszköz lehetőségre a képernyő alján található eszközsoron.
A vonás méretének (a vonal vastagságának) beállítása: Koppintson a toll, a ceruza, a zsírkréta vagy a radír eszközre, koppintson rá újra, majd koppintson egy vonásméretre.
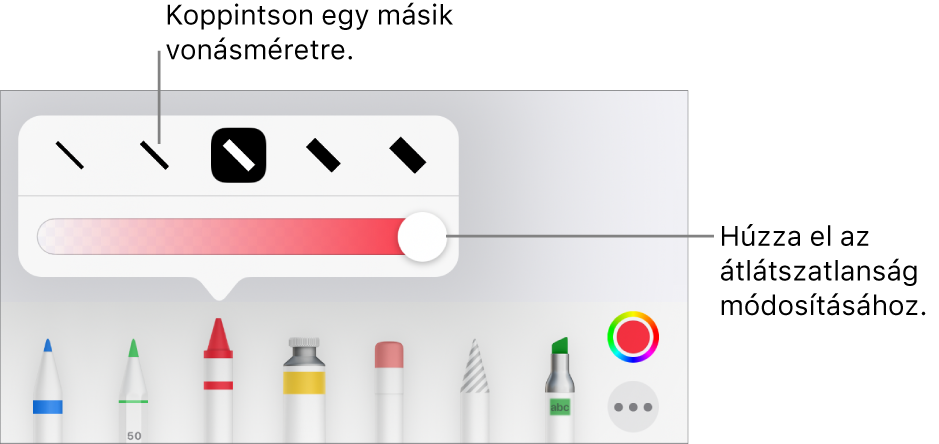
A szín átlátszatlanságának beállítása: Koppintson a toll, a ceruza, a zsírkréta vagy a kitöltőeszköz eszközre, koppintson rá újra, majd húzza el a csúszkát.
A kiválasztott eszköz színének módosítása: iOS 14 esetén koppintson a színkerékre, majd koppintson egy előre megadott színre vagy a vezérlők segítségével válasszon ki egy egyéni színt. A vezérlők segítségével keverje ki a saját színét, majd koppintson a
 gombra a szín kedvencként történő elmentéséhez. Kedvencek eltávolításához érintse meg és tartsa megérintve a színes pontját, majd koppintson a Törlés elemre. iOS 13 esetén koppintson a színrekeszre, majd koppintson a rács egyik színjére vagy balra legyintve hozzon létre egyéni színt.
gombra a szín kedvencként történő elmentéséhez. Kedvencek eltávolításához érintse meg és tartsa megérintve a színes pontját, majd koppintson a Törlés elemre. iOS 13 esetén koppintson a színrekeszre, majd koppintson a rács egyik színjére vagy balra legyintve hozzon létre egyéni színt.Egy terület kitöltése színnel: Koppintson a kitöltőeszközre, majd koppintson az adott területre. Ha színnel kitöltött alakzatot szeretne rajzolni, koppintson a kitöltőeszközre, és rajzolja meg az alakzatot.
Vonás törlése: Koppintson az annotációs eszközre, koppintson rá még egyszer, majd válassza a Toll vagy a Kijelölő elemet. Koppintson a törölni kívánt vonásra vagy objektum kitöltésre.
Képpontok törlése: Koppintson a törlőeszközre, koppintson rá még egyszer, koppintson a Képponttörlőre, majd koppintson a törölni kívánt képpontra. Finomabb vezérléshez, vagy kisebb képpontok törléséhez nagyítsa ki a képernyőt. A rajzán áthúzva vonal- és kitöltés szegmenseket törölhet ki, amely segítségével különálló vonásokat és kitöltéseket hozhat létre.
Új rajzterület hozzáadása szövegszerkesztési dokumentumhoz: Koppintson az
 gombra.
gombra. Az oldal görgetése: Legyintsen két ujjal.
Az eszközsor megjelenítése vagy elrejtése: Koppintson a képernyő tetején lévő
 gombra.
gombra.
Ha végzett a rajzolással, koppintson a Kész gombra.
Rajzok áthelyezése
Ha a rajz eszközsor nem jelenik meg a képernyőn: Koppintson a rajzra, majd húzza el az ujjával.
Ha a rajz eszközsor nem jelenik meg a képernyőn: Koppintson a kijelölőeszközre, jelölje körbe a rajz azon részét, amelyet le szeretne választani, majd húzza el azt az ujjával.
Megjegyzés: Győződjön meg róla, hogy a Mozgatás szöveggel funkció ki van kapcsolva, ha nem tudja elmozgatni a rajzot (koppintson a ![]() gombra, majd az Elrendezés lapra.
gombra, majd az Elrendezés lapra.
Rajz átméretezése
Ha a rajz eszközsor nem jelenik meg a képernyőn: Koppintson a rajzra, majd húzza el az egyik kék pontot az ujjával.
Ha a rajz eszközsor nem jelenik meg a képernyőn: Koppintson a kijelölőeszközre, jelölje körbe a rajz azon részét, amelyet át szeretne méretezni, koppintson az Átméretezés elemre, majd húzza el az egyik kék pontot.
Rajz szerkesztése
Koppintson duplán a rajzra, majd végezze el a módosításokat.
Rajzok egyesítése
Egyesítheti a rajzokat, hogy azok egy objektumként maradjanak együtt. Ez megkönnyíti a rajz egészként történő átmozgatását és átméretezését.
Koppintson egy objektumra, és tartsa megérintve azt, majd koppintson a többi objektumra egy másik ujjával.
Koppintson az Egyesítés lehetőségre.
A rajz részekre bontása
A rajzot különálló objektumokra is bonthatja, amelyeket külön-külön áthelyezhet, átméretezhet vagy törölhet.
Koppintson duplán a rajzra.
Koppintson a kijelölőeszközre, majd jelölje körbe a rajz azon részét, amelyet le szeretne választani.
Koppintson a Szétválasztás elemre (lehetséges, hogy a
 gombra kell kattintania, megjelenítéshez).
gombra kell kattintania, megjelenítéshez).
A folyamat megismétlésével több objektumra választhatja szét a rajzot.
Rajz animálása
A rajzokat animálni is lehet, így a dokumentumban úgy jelennek meg, mintha éppen folyna a rajzolásuk.
Koppintással jelölje ki az animálni kívánt rajzot.
Koppintson a
 gombra, koppintson a Rajz lehetőségre, majd kapcsolja be a Rajz animálása funkciót.
gombra, koppintson a Rajz lehetőségre, majd kapcsolja be a Rajz animálása funkciót.Végezze el az alábbi műveletek valamelyikét:
Az animáció lejátszási idejének beállítása: Húzza el az Időtartam csúszkát.
Animáció ismétlése: Kapcsolja be a Hurok lehetőséget.
Animáció előnézetének megtekintése: Koppintson a Lejátszás lehetőségre (előfordulhat, hogy megjelenéséhez görgetnie kell).
Ha a dokumentumban szeretné lejátszani az animációt, jelölje ki a rajzot, és koppintson a Rajz lejátszása lehetőségre.
Ha EPUB-formátumba exportálja a dokumentumot, az animáció videóvá alakul. Átrendezhető EPUB-dokumentumban a videó háttere fehér. Rögzített elrendezésű EPUB-dokumentumban a videó háttere azonos azzal, ahogy a Pagesben megjelenik. Lásd: Exportálás Word, PDF vagy más fájlformátumba.
Rajzleírás hozzáadása
A dokumentumban lévő rajzok közül bármelyikhez hozzáadhat leírást. A rajzleírásokat a kisegítő technológiák (pl. a VoiceOver) fel tudják olvasni, ha valaki ilyen technológia segítségével éri el a dokumentumot. A rajzleírások sehol nem láthatók a dokumentumban.
Koppintson a rajzra a kijelöléséhez, majd a
 gombra, és végül a Rajz elemre.
gombra, és végül a Rajz elemre.Koppintson a Leírás elemre, majd koppintson a szövegmezőbe, és írja be a szöveget.
Ha a dokumentumot PDF-formátumban exportálja ki, a rajzleírások ezt követően is olvashatók maradnak a kisegítő technológiák számára. Lásd: Exportálás Word, PDF vagy más fájlformátumba az iPhone Pages alkalmazásában.
Leírások képekhez vagy videókhoz történő hozzáadásával kapcsolatos információkért, lásd: Képleírás hozzáadása vagy Videóleírás hozzáadása.
Rajz megosztása és mentése
Bármely rajz megosztható és menthető képként, és az animált rajzok videóként is menthetők.
A dokumentumban koppintson a rajzra, majd a Megosztás lehetőségre (lehetséges, hogy a
 gombra kell kattintania a megjelenítéshez).
gombra kell kattintania a megjelenítéshez).Animált rajzok esetén koppintson a Megosztás képként lehetőségre a képként való megosztáshoz, illetve mentéshez, videóként való megosztáshoz vagy mentéshez pedig koppintson a Megosztás filmként lehetőségre.
Tegye a következők valamelyikét:
Megosztás: Koppintással válassza ki a rajz megosztásának módját.
Mentés: A Fotók alkalmazásba való mentéshez koppintson a Kép mentése vagy Videó mentése (ha az animált rajzot videóként szeretné menteni) lehetőségre A Fájlok alkalmazásba való mentéshez koppintson a Mentés a Fájlokba lehetőségre.