
Sablonok használata az iPhone Pages alkalmazásában
A sablon egy előre kialakított elemekből álló készlet, amelyek dokumentumok létrehozására használhatók (pl. elrendezések, helyőrző szövegek és képek). A helyőrzők segítségével könnyebben elképzelhető, hogy az adott sablonnal létrehozott dokumentum hogyan fog kinézni az alkalmazott szöveg- és objektumstílusokkal. Amikor új dokumentumot hoz létre, először mindig ki kell választania egy sablont a sablonválasztóból (lásd alább).
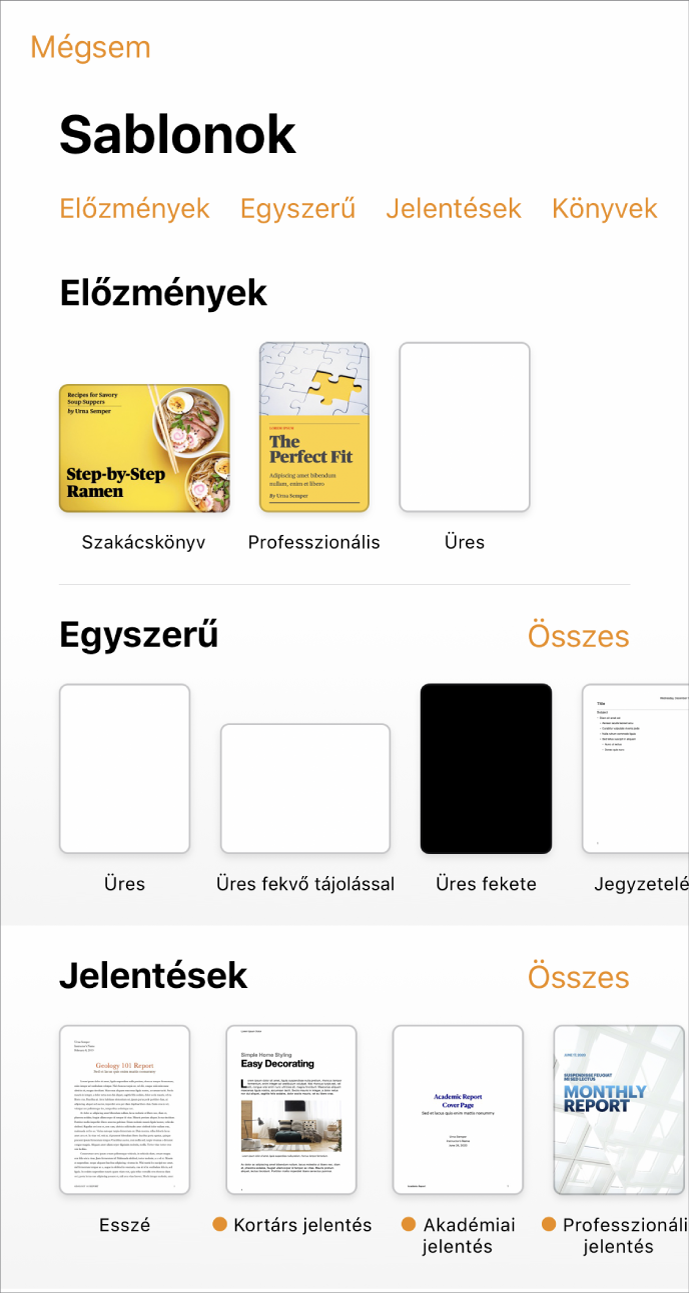
A sablon megnyitása után egyéni szöveget is hozzáadhat a sablonhoz, lecserélheti a helyőrző ábrákat, vagy törölheti azokat, valamint új objektumokat (táblázatokat, diagramokat, szövegmezőket, alakzatokat, sorokat és médiatartalmakat) szúrhat be.
A Pages-sablonok vagy szövegszerkesztéshez, vagy oldalelrendezéshez készültek. Például az Esszé és az Iskolai hírlevél sablonok, valamint az álló tájolású könyvsablonok szövegszerkesztéshez készültek. A Szórólap, a múzeumi brosúra és a fekvő tájolású könyvsablonok oldalelrendezéshez készültek. A dokumentum létrehozásának megkezdése után már nem válthat át másik sablonra. A szövegszerkesztővel készült dokumentumokat azonban átalakíthatja oldalelrendezési dokumentumokká, majd újra visszaalakíthatja őket.
Sablon kiválasztása
Nyissa meg a Pagest, majd a dokumentumkezelőben koppintson a
 gombra.
gombra.Ha meg van nyitva egy dokumentum, koppintson a Dokumentumok lehetőségre vagy a bal felső sarokban található
 gombra a dokumentumkezelő megnyitásához.
gombra a dokumentumkezelő megnyitásához.Görgessen a létrehozni kívánt dokumentum (vagy boríték) típusának megfelelő sablon megkereséséhez, majd koppintson a sablonra annak megnyitásához.
Elsősorban szöveget tartalmazó dokumentum létrehozása: Válassza ki az Egyszerű sablonok egyikék (ezek mind szövegszerkesztő-sablonok).
Brosúra, poszter stb. létrehozázása bonyolultabb elrendezéssel: Válassza ki azt a sablont, amely a leginkább illik a létrehozni kívánt tartalomhoz. A rendelkezésre álló lehetőségek között több szövegszerkesztési és oldalelrendezési sablont is talál.
Interaktív könyv készítése: Válasszon ki egy könyvsablont. Az EPUB formátumú könyvek megnyithatók az Apple Booksban és más e-book-olvasókban.
Dokumentum létrehozása egy másik nyelv formátumában: Koppintson a sablonválasztó jobb felső sarkában található
 gombra, válassza ki a kívánt nyelvet, majd válasszon ki egy sablont. Lásd: Dokumentum formázása egy másik nyelvhez.
gombra, válassza ki a kívánt nyelvet, majd válasszon ki egy sablont. Lásd: Dokumentum formázása egy másik nyelvhez.
Egyes sablonok nem kerülnek letöltésre, amíg ki nem választja azokat, vagy meg nem nyit egy olyan dokumentumot, ami a sablont használja. Ha a kapcsolata lassú, vagy offline módban van, előfordulhat, hogy a dokumentumban található helyőrző képek alacsonyabb felbontásban jelennek meg, amíg újra online nem lesz, vagy be nem fejeződik a sablon letöltése.
Ha segítségre van szüksége ahhoz, hogy saját dokumentumot hozzon létre sablonból, tekintse meg a következő részt: Az első dokumentum létrehozása.
Átalakítás szövegszerkesztőben készült dokumentummá
Amikor átalakít egy oldalelrendezési dokumentumot szövegszerkesztő-dokumentumra, minden meglévő objektum, így a szövegmezők is a dokumentumban maradnak. Ha a szövegmezők objektumokkal vannak rétegezve, az átalakított dokumentumban át kell majd rendeznie a rétegzést és a szöveg tördelését.
Koppintson a dokumentum bármelyik oldalának az egyik sarkába (hogy ne legyen semmi kijelölve), majd koppintson a
 gombra.
gombra.Az adott oldal két ujjal történő kinagyításával megkönnyítheti a dolgát, hogy véletlenül se válasszon ki egy szövegrészt vagy objektumot. Azt is megteheti, hogy az Oldalbélyegképek nézetében az oldal bélyegképére koppint.
Koppintson a Dokumentum lapra, majd kapcsolja be a Dokumentumtörzs funkciót.
Koppintson a vezérlőkön kívülre a bezárásukhoz.
Fontos: Ha meggondolná magát, koppintson a ![]() gombra az utolsó művelet visszavonásához. Ismételt koppintásokkal visszalépegethet a legutóbbi műveletek között. Emellett visszaállíthatja a dokumentum egy korábbi verzióját is.
gombra az utolsó művelet visszavonásához. Ismételt koppintásokkal visszalépegethet a legutóbbi műveletek között. Emellett visszaállíthatja a dokumentum egy korábbi verzióját is.
Átalakítás oldalelrendezési dokumentummá
FIGYELMEZTETÉS: Ha egy szövegszerkesztő-dokumentumot oldalelrendezési dokumentummá alakít át, akkor minden létező szövegtörzs (azaz nem szövegmezőben lévő szövegrész) törlődik az összes olyan objektummal együtt, amely be van ágyazva a szövegbe. Ha a szövegtörzset és a beágyazott objektumok bármelyikét el szeretné menteni, másolja át őket a dokumentum átalakítása előtt, majd adjon hozzá egy szövegmezőt az új dokumentumhoz, és illessze be a másolt szöveget. Az olyan objektumok, amelyek beállításuk szerint az oldalon maradnak, és nem mozognak a szöveggel, az átalakítás során megmaradnak.
Koppintson a dokumentum bármelyik oldalának az egyik sarkába (hogy ne legyen semmi kijelölve), majd koppintson a
 gombra.
gombra.Az adott oldal két ujjal történő kinagyításával megkönnyítheti a dolgát, hogy véletlenül se válasszon ki egy szövegrészt vagy objektumot. Azt is megteheti, hogy az Oldalbélyegképek nézetében az oldal bélyegképére koppint.
Koppintson a Dokumentum lapra, kapcsolja ki a Dokumentumtörzs funkciót, majd kattintson a párbeszédpanel Konvertálás elemére.
Koppintson a vezérlőkön kívülre a bezárásukhoz.
Fontos: Ha meggondolná magát, koppintson a ![]() gombra az utolsó művelet visszavonásához. Ismételt koppintásokkal visszalépegethet a legutóbbi műveletek között. Emellett visszaállíthatja a dokumentum egy korábbi verzióját is.
gombra az utolsó művelet visszavonásához. Ismételt koppintásokkal visszalépegethet a legutóbbi műveletek között. Emellett visszaállíthatja a dokumentum egy korábbi verzióját is.
Névjegykártyasablonok használata
A névjegykártya-sablonok oldalelrendezési dokumentumok, így a rajtuk lévő összes adat szövegmezőben van elhelyezve. A műveletet felgyorsíthatja, ha csoportosítja az első kártyán lévő szerkesztett szöveget, másolja, majd beilleszti azt minden kártyán.
A dokumentumkezelőben koppintson a képernyő tetején lévő
 gombra.
gombra.Görgessen le a Névjegykártyák részhez, majd koppintson valamelyik sablonra.
Az egyes oldalak alján lévő számok az oldalhoz tartozó kereskedelemben kapható névjegykártya-papírt jelölik. Csak a névjegykártya papírjához tartozó oldalt szerkessze.
Koppintson a
 gombra, majd a Segédvonalak elemre, és kapcsolja be a Középen futó segédvonalak, Szélen futó segédvonalak és Térköz-segédvonalak beállításokat.
gombra, majd a Segédvonalak elemre, és kapcsolja be a Középen futó segédvonalak, Szélen futó segédvonalak és Térköz-segédvonalak beállításokat.Jelölje ki a szöveget az első kártyán, majd írja be a saját adatait.
A névjegykártyán lévő szöveges mezők csoportosításához koppintson egy szöveges mezőre, tartsa rajta ujját, majd egy másik ujjával koppintson a többire. Emelje fel az ujjait, és koppintson a Csoportosítás elemre.
Törölje a következő kártyán lévő szöveges mezőket.
Ha az összes fennmaradó kártyán törli a szöveges mezőket, a segédvonalak nem jelennek meg. A segédvonalak jelzik, amikor a mozgatott objektum illeszkedik az oldalon lévő többi objektumhoz.
Koppintson a csoportosított névjegykártyára, majd a Másolás elemre.
Koppintson valahova az oldal szélére, majd a Beillesztés elemre.
Húzza a másolatot a többi kártya egyikére, amíg meg nem jelennek az igazítási segédvonalak.
Az igazítási segédvonalak akkor jelennek meg, ha az új másolat vízszintesen és függőlegesen is pontosan illeszkedik a szomszédos kártyákon lévő szöveggel.
Törölje a következő kártyán lévő szöveges mezőket, illessze be újra, és ismételje meg a 9. és 10. lépést, amíg minden kártya kész.
Koppintson a
 gombra, majd a Nyomtatás lehetőségre.
gombra, majd a Nyomtatás lehetőségre.Ha nincs kiválasztva nyomtató, koppintson a Nyomtató kijelölése parancsra, és válasszon egyet.
A készülék automatikusan megkeresi a közeli AirPrint-nyomtatókat. További információkért tekintse meg Az AirPrint rendszer című Apple támogatási cikket.
Koppintson a Nyomtatás elemre.
Ha kereskedelmi forgalomban kapható névjegykártyapapírt használ, csak azt az oldalt nyomtassa ki, amelyet szerkesztett.
Módosíthatja az össze előre létrehozott sablont, majd a módosítások elmentését követően egyéni sablonokat hozhat belőlük létre. Lásd: Egyéni sablonok létrehozása és kezelése.