
Oszlopok, cikkelyek stb. megjelenésének módosítása az iPhone Numbers appjában
Az adatsorozatok egy diagram egymáshoz kapcsolódó értékeket tartalmazó részei – például egy sávdiagram összes azonos színű sávja, vagy egy vonaldiagram egy bizonyos vonala.
Az adatsorozatok megjelenésének, térközeinek és pozíciójának testreszabásával kihangsúlyozhatja a diagramból kiolvasható tendenciákat.
Diagramelemek színének és árnyékolásának módosítása
A diagramok megjelenését színek, textúrák, árnyékok és más elemek hozzáadásával módosíthatja. Egy diagram egészét vagy bármelyik adatsorozatának megjelenését tetszés szerint módosíthatja, ha azt szeretné, hogy másképp nézzen ki, mint a többi sorozat. Sávdiagramok esetében például az egyes sorozatokban lévő sávokat eltérő színnel vagy egy színátmenettel töltheti ki, eltérő körvonal- (vonás-) stílust alkalmazhat stb. A pontdiagramok esetében módosíthatja, hogy az egyes pontokat milyen szimbólumok jelöljék, valamint összekötő vonalakat is beszúrhat a pontok közé.
Megjegyzés: Egyetlen adatpont megjelenését nem módosíthatja egy sorozatban (pl. egy sávdiagram egyetlen sávját). Az összes módosítás a sorozatban lévő minden egyes adatponton érvényesülni fog.
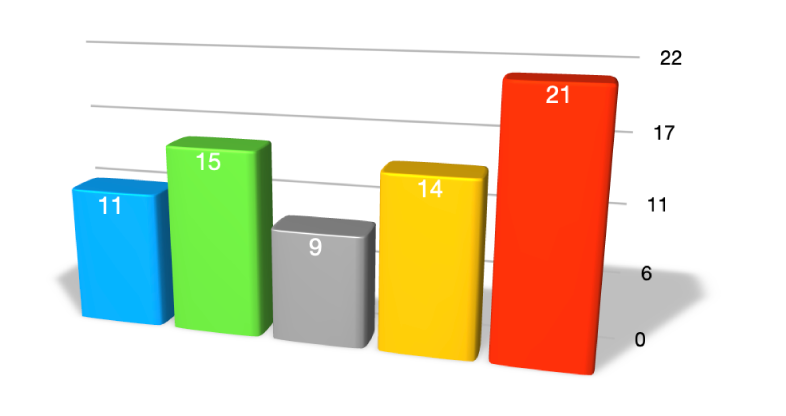
Nyissa meg a Numbers appot
 az iPhone-on.
az iPhone-on.Nyisson meg egy munkafüzetet, majd koppintson a diagramra.
Koppintson a
 gombra, majd tegye a következők egyikét:
gombra, majd tegye a következők egyikét:Koordinált színpaletta alkalmazása az adatsorozatra a diagramban: Koppintson a Diagram lehetőségre, majd koppintson egy bélyegképre a Diagramok lap tetején. A diagram összes színe egyszerre megváltozik.
Színek, képek textúrák alkalmazása egy diagram összes adatsorozatára: Koppintson a Stílus lehetőségre, koppintson az Általános lehetőségre, majd koppintson a Diagramszínek lehetőségre. Koppintson a Színek, Képek vagy Textúrák lehetőségre, majd koppintson egy gyűjteményre az alkalmazásához.
Ha szeretné módosítani egy vagy több adatsorozat megjelenését a diagramon, koppintson a Diagram lehetőségre, koppintson a Sorozat szerkesztése lehetőségre, majd koppintson arra a sorozatra, amelyiknek a megjelenését módosítani szeretné. Koppintson a Kitöltés lehetőségre, koppintson az Előbeállítás, Szín, Színátmenet vagy Kép lehetőségre, és végezze el a módosításokat.
A módosítások csak a kijelölt adatsorozatot érintik. Egy másik sorozat módosításához koppintson a Minden sorozat lehetőségre, koppintson egy Sorozatra, majd végezze el a módosításokat.
A térköz módosítása a sáv- és oszlopdiagramokban
A halmozott oszlop, sáv- és halmozott sávdiagramokon beállíthatja az egyes oszlopok vagy sávok közötti távolságot.
Nyissa meg a Numbers appot
 az iPhone-on.
az iPhone-on.Nyisson meg egy munkafüzetet, koppintson a diagramra, koppintson a
 menüre, koppintson a Stílus, majd az Általános elemre.
menüre, koppintson a Stílus, majd az Általános elemre.A térköz beállításához húzza el az Oszlopok közötti rések, Sávok közötti rések vagy Készletek közötti rések csúszkát, vagy koppintson rá valamely százalékos értékre, és adjon meg új értéket.
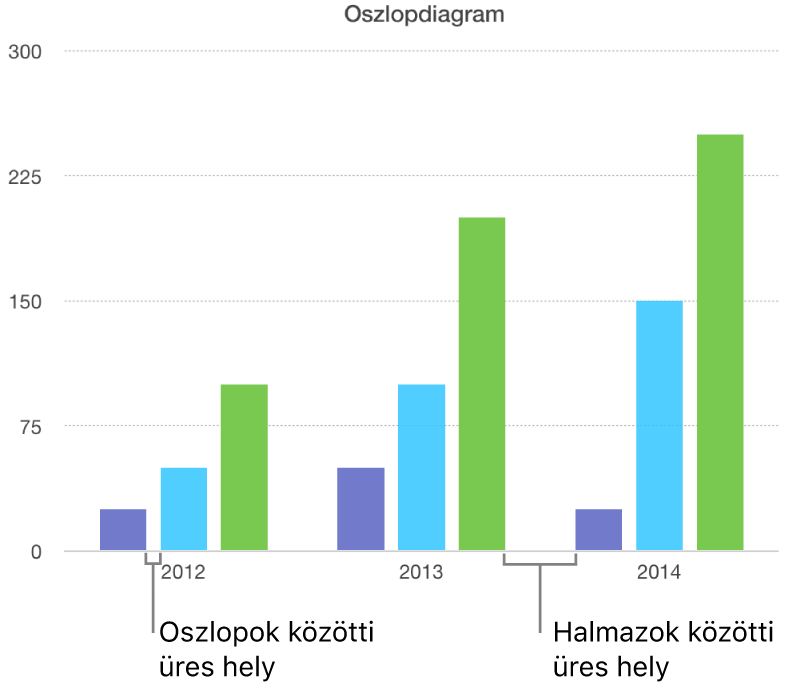
Lekerekített sarkok hozzáadása sáv-, oszlop-, vegyes és kéttengelyű diagramokhoz
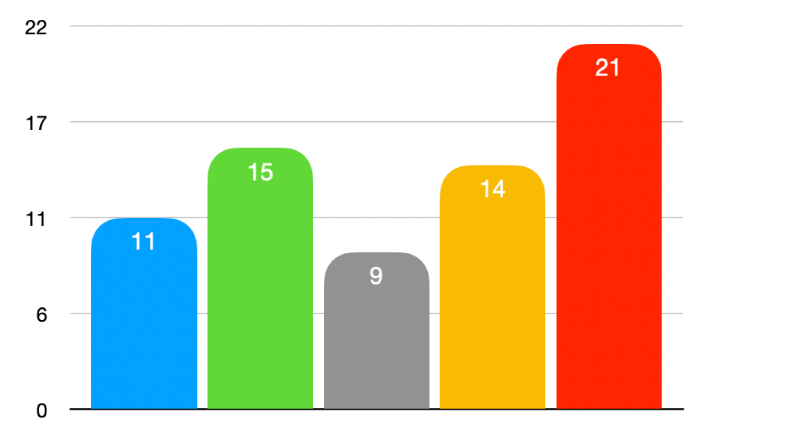
Nyissa meg a Numbers appot
 az iPhone-on.
az iPhone-on.Nyisson meg egy munkafüzetet, koppintson a módosítani kívánt diagramra, koppintson a
 gombra, majd koppintson a Stílus elemre.
gombra, majd koppintson a Stílus elemre.A sávok vagy oszlopok lekerekítettségének módosításához húzza el a Lekerekített sarkok csúszkát, vagy koppintson a Lekerekített sarkok alatt látható százalékos értékre, és adjon meg új értéket.
Ha a Lekerekített sarkok csúszka nem látható, legyintsen felfelé a vezérlők aljától.
Ha kizárólag az egyes sávok vagy oszlopok két külső sarkát szeretné lekerekíteni (azokat, amelyek legtávolabb esnek a tengelytől), kapcsolja be a Csak a külső sarkok funkciót.
3D diagram mélységének és a sorozatelemek alakjának módosítása
Módosíthatja a 3D-s diagramok mélységét, megvilágítási stílusát, sávalakzatát, fazettáit és elforgatását.
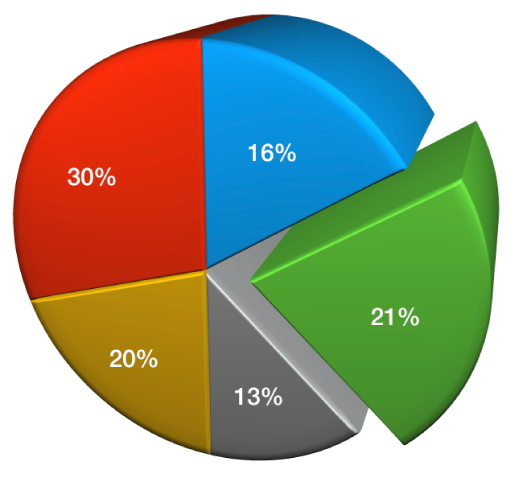
Nyissa meg a Numbers appot
 az iPhone-on.
az iPhone-on.Nyisson meg egy munkafüzetet, koppintson a 3D diagramra a kijelöléséhez, koppintson a
 gombra, majd koppintson a Diagram elemre.
gombra, majd koppintson a Diagram elemre.Legyintsen felfelé a Mélység csúszka megjelenítéséhez (ha a csúszka nem látható), majd tegye a következők egyikét:
Mélység beállítása: A diagram mélyebb megjelenítéséhez húzza jobbra, a mélység csökkentéséhez pedig húzza balra a Mélység csúszkát.
Oszlopok és sávok alakjának módosítása: Koppintson az Oszlop alakja vagy a Sáv alakja elemre, majd válassza a Négyszög vagy a Henger lehetőséget.
A megvilágítás stílusának vagy a forgatás módosítása: Koppintson a 3D beállítása melletti tartalomnyílra, majd a vezérlőkkel hajtsa végre a korrekciókat.
3D halmozott és tortadiagramban található sorozatok vagy cikkelyek közötti szélek levágása
A 3D halmozott vagy oszlopdiagramokban vagy 3D tortadiagramokban található sorozatokat a találkozási szélek levágásával tudja jobban megkülönböztetni.
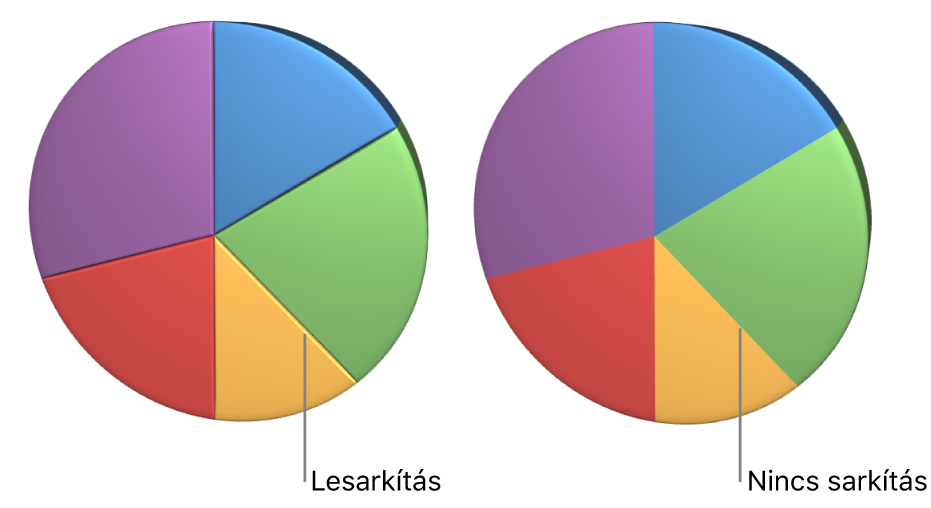
Nyissa meg a Numbers appot
 az iPhone-on.
az iPhone-on.Nyisson meg egy munkafüzetet, koppintson a diagramra, majd koppintson a
 gombra.
gombra.Koppintson a Diagram lehetőségre, majd kapcsolja be a Fazetták beállítást.
A fazetták vezérlője csak akkor jelenik meg, ha 3D halmozott sávdiagram, 3D halmozott oszlopdiagram vagy 3D kördiagram van kijelölve.
Ha a Fazetták elem nem látható, legyintsen felfelé a vezérlők aljától.
Kördiagramcikkelyek és fánkdiagramszegmensek helyének módosítása
Nyissa meg a Numbers appot
 az iPhone-on.
az iPhone-on.Nyisson meg egy munkafüzetet, majd jelölje ki a kör- vagy fánkdiagramot.
Érintse meg és tartsa megérintve a cikkelyt vagy a szegmenst, majd húzza el azt a diagram közepétől.
A Forgatási szög vezérlőjének mozgatásával is módosíthatja a körcikkelyek vagy fánkszegmensek tájolását. Lásd: 3D-s-, radar-, kör- vagy fánkdiagram elforgatása:.
A fánkdiagramon lévő középső lyuk átméretezése
Nyissa meg a Numbers appot
 az iPhone-on.
az iPhone-on.Nyisson meg egy munkafüzetet, majd koppintson a fánkdiagramra.
Koppintson a
 gombra, majd húzza el a Belső sugár csúszkát, vagy koppintson a Belső sugár alatti százalékos értékre, és adjon meg új értéket.
gombra, majd húzza el a Belső sugár csúszkát, vagy koppintson a Belső sugár alatti százalékos értékre, és adjon meg új értéket.
Adatszimbólumok hozzáadása vagy módosítása vonal-, pont- és radardiagramokban
Igény szerint módosíthatja a vonal-, pont- és radardiagramokban adatok jelölésére használt szimbólumokat.
Nyissa meg a Numbers appot
 az iPhone-on.
az iPhone-on.Nyisson meg egy munkafüzetet, majd koppintson a diagramra a kijelöléséhez.
A diagramban található összes adatszimbólum módosításához koppintson a
 gombra, koppintson a Stílus elemre, koppintson az Általános elemre, koppintson az Adatszimbólum elemre, koppintson ismét az Adatszimbólum elemre, majd válasszon egy szimbólumot, vagy válassza a Nincs elemet a szimbólumok eltávolításához a diagramról. A fent látható hat előre beállított színválaszték közül koppintson az egyik színbeállításra.
gombra, koppintson a Stílus elemre, koppintson az Általános elemre, koppintson az Adatszimbólum elemre, koppintson ismét az Adatszimbólum elemre, majd válasszon egy szimbólumot, vagy válassza a Nincs elemet a szimbólumok eltávolításához a diagramról. A fent látható hat előre beállított színválaszték közül koppintson az egyik színbeállításra.Ha egyetlen adatsorozat esetében szeretné módosítani az adatszimbólumok megjelenését, koppintson a
 gombra a Formátum menühöz történő visszatéréshez, koppintson a diagramra, majd a Sorozatok szerkesztése lehetőségre.
gombra a Formátum menühöz történő visszatéréshez, koppintson a diagramra, majd a Sorozatok szerkesztése lehetőségre. Koppintson arra a sorozatra, amelynek módosítani szeretné a szimbólumát, koppintson az Adatszimbólum lehetőségre, majd tegye a következők bármelyikét:
Az adatszimbólumok alakjának módosítása: Koppintson az Adatszimbólum lehetőségre, majd válasszon ki egy szimbólumot, vagy a Nincs elem kiválasztásával távolítsa el a szimbólumokat ebből az adatsorozatból.
Az adatszimbólumok méretének módosítása: Koppintson az
 gombra a Méret mellett, vagy állítsa a méretet Automatikus értékre az automatikus méretezéshez.
gombra a Méret mellett, vagy állítsa a méretet Automatikus értékre az automatikus méretezéshez.Az adatszimbólumok színének módosítása: Koppintson a Szín lehetőségre a Kitöltés szakaszban, majd koppintással válassza ki az Előbeállítás, Szín, Színátmenet vagy Kép lehetőséget. (a kitöltőszín módosítására csak bizonyos adatszimbólumok esetében van lehetőség.)
Koppintson a Sorozatos vonásszín használata lehetőségre az előbeállításokra való visszaállításhoz.
Az adatszimbólumok körvonalának módosítása: Kapcsolja be a Vonás elemet körvonal hozzáadásához, majd módosítsa a stílust, a színt és a vastagságot.
Radardiagramok rácsstílusának módosítása
Módosíthatja a radardiagramok rácsalakzatát és kiválaszthatja, hogy a sorozatok kitöltéssel vagy vonással rendelkezzenek.
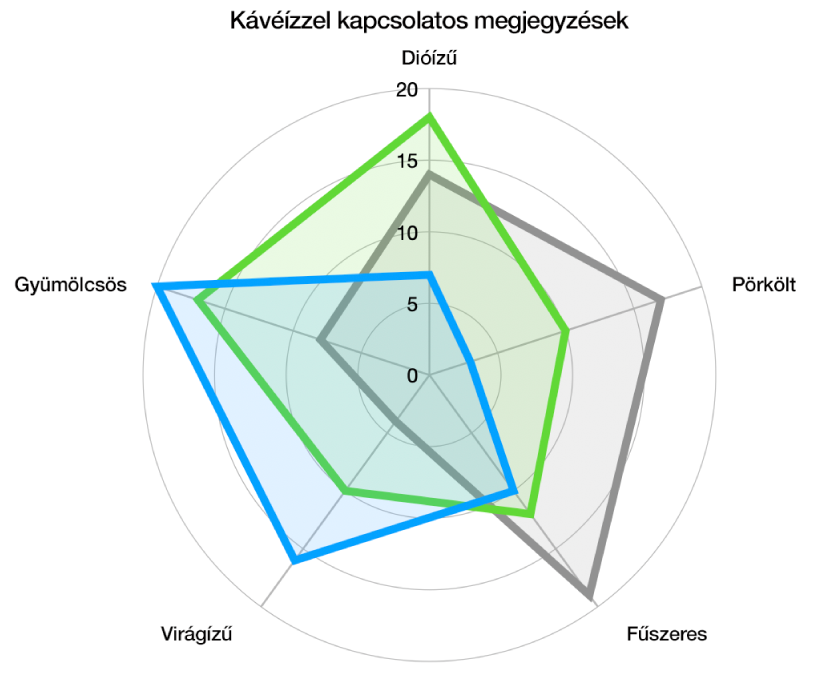
Nyissa meg a Numbers appot
 az iPhone-on.
az iPhone-on.Nyisson meg egy munkafüzetet, koppintson a diagramra a kijelöléséhez, koppintson a
 gombra, majd koppintson a Diagram elemre.
gombra, majd koppintson a Diagram elemre.Végezze el az alábbi műveletek valamelyikét:
A rácsalakzat módosítsa: A Rácsalakzat elem alatt található beállításokkal megadhatja, hogy a rács egyenes vagy görbe legyen.
A kitöltés és vonás módosítása: A Stílus elem alatt található beállításokkal megadhatja, hogy színkitöltés, vonás vagy mindkettő legyen a sorozatok szélén.