
Jegyzetek zárolása a Macen
Ha az iCloud-jegyzeteket vagy a Macjén tárolt jegyzeteket használja, zárolhatja a védeni kívánt jegyzeteket, hogy csak a jelszót ismerő felhasználók tekinthessék meg azokat. A Mac bejelentkezési jelszava használatával zárolhatja vagy oldhatja fel a jegyzetek zárolását, vagy egyéni jelszót is készíthet. Ha a Mac vagy a Magic Keyboard támogatja a Touch ID-t, azt is használhatja a jegyzetek feloldásához.
FIGYELMEZTETÉS: Ha elfelejti az egyéni jelszót, és a jegyzeteket nem tudja feloldani a Mac vagy a Magic Keyboard Touch ID-ja segítségével, akkor a zárolt jegyzeteket nem tekintheti meg. Az Apple nem tud segíteni abban, hogy ismét hozzáférjen ezekhez a zárolt jegyzetekhez, ugyanakkor létrehozhat egy új jelszót, így innentől jelszóval védheti a jegyzeteket, amelyeket zárolni szeretne. Lásd: A zárolt jegyzetek jelszavának módosítása.
Amikor feloldja zárolt jegyzetek zárolását a jegyzetek mellet és az eszközsoron található lakatikon kinyitva ![]() jelenik meg. Ha az összes zárolt jegyzetet bezárja, a lakat zárva
jelenik meg. Ha az összes zárolt jegyzetet bezárja, a lakat zárva ![]() jelenik meg.
jelenik meg.
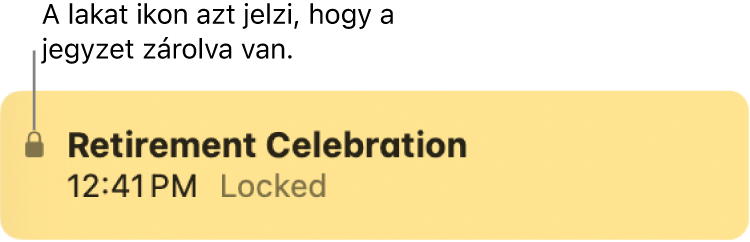
Jelszó beállítása a jegyzetek zárolásához
Attól függően, hogy hol tárolja a jegyzeteit eldöntheti hogy a Mac bejelentkezési jelszavával zárolja a jegyzeteket, vagy létrehozhat egy egyéni jelszót is, amit csak a zárolt jegyzetekhez használ.
Megjegyzés: Akkor is készíthet jelszót, amikor először zárol egy jegyzetet.
Nyissa meg a Jegyzetek appot
 a Macjén.
a Macjén.Válassza a Jegyzetek > Beállítások menüpontot.
Kattintson a Bejelentkezési jelszó használata lehetőségre a felugró menü alján, a Zárolt jegyzetek elem mellett.
Ha több fiókkal rendelkezik, válassza ki azt a fiókot, amelyet elsőként szeretne megjeleníteni.
Tegye a következők egyikét:
Használja a Mac bejelentkezési jelszavát a zárolt jegyzetekhez: Kattintson a „Bejelentkezési jelszó használata” lehetőségre. (Ha a jegyzetei egy iCloud-fiókban találhatók, a bejelentkezési jelszó használatához a jegyzetekhez engedélyezve kell lennie a kétfaktoros hitelesítésnek, és be kell kapcsolnia az iCloud-kulcskarikát a Rendszerbeállításokban. Ha további eszközei is vannak, iOS 16 vagy újabb vagy macOS 13 vagy újabb rendszer használata szükséges azokon, hogy láthassa a bejelentkezési jelszóval zárolt jegyzeteket.)
Hozzon létre jelszavakat a zárolt jegyzetekhez: Kattintson az Egyéni jelszó használata lehetőségre, majd adjon meg egy jelszót a Jelszó mezőben. Adja meg újra a jelszót az Ellenőrzés mezőben, adjon meg egy emlékeztetőt, majd kattintson a Jelszó beállítása lehetőségre.
Megjegyzés: Kifejezetten ajánlott emlékeztetőt létrehozni a jelszóhoz.
Ha a Macje vagy Magic Keyboardja támogatja a Touch ID használatát, akkor a Touch ID használata beállítás kiválasztása esetén az ujjlenyomatával oldhatja fel a jegyzetek zárolását.
Jegyzet zárolása
Jelszó megadását követően zárolhat jegyzeteket.
Nyissa meg a Jegyzetek appot
 a Macjén.
a Macjén.Válassza ki a jegyzetet, amelyet zárolni szeretne.
Kattintson a
 gombra a keresőmező mellett a jobb felső részen, válassza a Jegyzet zárolása lehetőséget, majd adja meg a jelszót. (Használhatja a Touch ID-t is a Macen vagy a Magic Keyboardon, ha bekapcsolta a Jegyzetek beállításaiban.)
gombra a keresőmező mellett a jobb felső részen, válassza a Jegyzet zárolása lehetőséget, majd adja meg a jelszót. (Használhatja a Touch ID-t is a Macen vagy a Magic Keyboardon, ha bekapcsolta a Jegyzetek beállításaiban.)Ha még nem hozott létre jelszót, a rendszer megkéri, hogy hozzon létre egyet.
Ha már megadta a jelszót a Jegyzetek aktuális munkamenetében, nem kell újra megadnia a jelszót.
Jegyzet feloldása
Ha egy zárolt jegyzet tartalmát szeretné ideiglenesen megjeleníteni, feloldhatja annak zárolását.
Nyissa meg a Jegyzetek appot
 a Macjén.
a Macjén.Jelöljön ki egy zárolt jegyzetet.
Ha felszólítást kap rá, adja meg a jelszót. (Használhatja a Touch ID-t is a Macen vagy a Magic Keyboardon, ha bekapcsolta a Jegyzetek beállításaiban.)
A jelszó megadásával feloldja a fiókhoz tartozó összes zárolt jegyzet zárolását, és megtekintheti azokat a jelszó beírása nélkül, amíg csak a Jegyzetekben dolgozik.
Zárolt jegyzetek bezárása
Ha egy zárolt jegyzet tartalmát szeretné azonnal elrejteni, zárja be a zárolt jegyzeteket.
Nyissa meg a Jegyzetek appot
 a Macjén.
a Macjén.Jelöljön ki egy zárolt jegyzetet.
Kattintson a
 gombra a keresőmező mellett a jobb felső részen az összes zárolt jegyzet bezárásához.
gombra a keresőmező mellett a jobb felső részen az összes zárolt jegyzet bezárásához.
Amennyiben nem zárja be a zárolt a jegyzeteket, automatikusan bezárja azokat a rendszer, ha egy ideig nem végez műveleteket, vagy ha kilép a Jegyzetekből.
Zárolás eltávolítása
Ha egy zárolt jegyzet tartalmát többé nem szeretné elrejteni, feloldhatja a zárolását.
Nyissa meg a Jegyzetek appot
 a Macjén.
a Macjén.Jelölje ki a jegyzetet, amelynek zárolását meg szeretné szüntetni.
Kattintson a
 gombra a keresőmező mellett a jobb felső részen, válassza a Zárolás eltávolítása lehetőséget, majd adja meg a jelszót. (Használhatja a Touch ID-t is a Macen vagy a Magic Keyboardon, ha bekapcsolta a Jegyzetek beállításaiban.)
gombra a keresőmező mellett a jobb felső részen, válassza a Zárolás eltávolítása lehetőséget, majd adja meg a jelszót. (Használhatja a Touch ID-t is a Macen vagy a Magic Keyboardon, ha bekapcsolta a Jegyzetek beállításaiban.)Ha már megadta a jelszót a Jegyzetek aktuális munkamenetében, nem kell újra megadnia a jelszót.
Ha nem tudja zárolni a jegyzetet
A következők egyikét sem tudja zárolni:
Olyan jegyzet, amelyet másokkal is megosztott.
Olyan jegyzet, melyhez videó, hangfájl, PDF-fájl vagy dokumentum van csatolva. A zárolt jegyzetekben kizárólag táblázatok, képek, vázlatok, szkennelt dokumentumok, térképet, illetve webes mellékletek szerepelhetnek.
Címkéket tartalmazó jegyzet.
Olyan jegyzet, amely nem frissített iCloud-fiókban van tárolva. Lásd: Az iCloud Jegyzetek app használata.