
Jegyzetek zárolása a Mac gépen
Ha a frissített iCloud-jegyzeteket vagy a Mac gépén tárolt jegyzeteket használja, zárolhatja a védeni kívánt jegyzeteket, hogy csak a jelszót ismerő felhasználók tekinthessék meg azokat. Létrehozhat egy olyan jelszót, amellyel az összes jegyzetet zárolhatja, illetve feloldhatja bármelyik jegyzet zárolását. Ha a Mac gép támogatja a Touch ID használatát, akkor annak segítségével is feloldhatja a jegyzetek zárolását.
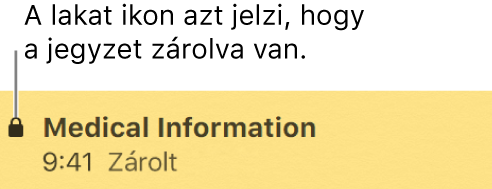
FIGYELMEZTETÉS: Ha elfelejti a jelszót, és a jegyzeteket nem tudja Touch ID segítségével feloldani, akkor a zárolt jegyzeteket nem tekintheti meg.
Jelszó beállítása
A jegyzetek zárolásához egyetlen, az iCloud-jegyzetek és a Mac számítógépen tárolt jegyzetek által egyaránt használt jelszót kell beállítani.
A Mac gép Jegyzetek alkalmazásában
 válassza a Jegyzetek > Beállítások lehetőséget, majd kattintson a Jelszó beállítása lehetőségre.
válassza a Jegyzetek > Beállítások lehetőséget, majd kattintson a Jelszó beállítása lehetőségre.Írja be az új jelszót az Új jelszó mezőbe, majd írja be újra az Ellenőrzés mezőbe.
A jelszó felidézésének megkönnyítéséhez írjon be egy emlékeztetőt.
Az emlékeztető akkor is megjelenik, ha háromszor egymás után rossz jelszót ad meg.
Fontos: Kifejezetten ajánlott emlékeztetőt megadni a jelszóhoz. Ha elfelejti a jelszót, és a jegyzeteket nem tudja Touch ID segítségével feloldani, akkor a zárolt jegyzeteket nem tekintheti meg.
Kattintson a Jelszó beállítása parancsra.
Ha a Mac gépe támogatja a Touch ID használatát, akkor a Touch ID használata beállítás kiválasztása esetén az ujjlenyomatával oldhatja fel a jegyzetek zárolását.
Jegyzet zárolása
Jelszó megadását követően zárolhat jegyzeteket.
A Mac gép Jegyzetek alkalmazásában
 válassza ki a jegyzetet, amelyet zárolni szeretne.
válassza ki a jegyzetet, amelyet zárolni szeretne.Kattintson a Zárolás gombra
 , válassza a Jegyzet zárolása lehetőséget, majd adja meg a jelszót (vagy használjon Touch ID-t). Ha trackpadet vagy Magic Mouse eszközt használ, legyintsen két ujjal balra a jegyzeten (a jegyzetek listáján), majd kattintson a Zárolás gombra
, válassza a Jegyzet zárolása lehetőséget, majd adja meg a jelszót (vagy használjon Touch ID-t). Ha trackpadet vagy Magic Mouse eszközt használ, legyintsen két ujjal balra a jegyzeten (a jegyzetek listáján), majd kattintson a Zárolás gombra  .
.Ha már megadta a jelszót a Jegyzetek aktuális munkamenetében, nem kell újra megadnia a jelszót.
A jegyzet zárolásának feloldásához válassza ki a zárolt jegyzetet, majd kattintson a Zárolás gombra ![]() , válassza ki a Zárolás eltávolítása lehetőséget, végül adja meg a jelszót (vagy használjon Touch ID-t). Ha trackpadet vagy Magic Mouse eszközt használ, legyintsen két ujjal balra a jegyzeten (a jegyzetek listáján), majd kattintson a Zárolás eltávolítása gombra
, válassza ki a Zárolás eltávolítása lehetőséget, végül adja meg a jelszót (vagy használjon Touch ID-t). Ha trackpadet vagy Magic Mouse eszközt használ, legyintsen két ujjal balra a jegyzeten (a jegyzetek listáján), majd kattintson a Zárolás eltávolítása gombra ![]() .
.
Ha nem tudja zárolni a jegyzetet
A következők egyikét sem tudja zárolni:
Olyan jegyzet, melyhez személyt adott hozzá.
Olyan jegyzet, melyhez videó, hangfájl, PDF-fájl vagy dokumentum van csatolva. A zárolt jegyzetekben kizárólag táblázatok, képek, vázlatok, beágyazott rajzok, szkennelt dokumentumok, térképet, illetve internetes mellékletek szerepelhetnek.
Olyan jegyzet, amely nem frissített iCloud-fiókban van tárolva. Lásd: A Mac gép iCloud Jegyzetek alkalmazásának használata.
Olyan jegyzet, amely Felügyelt Apple ID-t használó iCloud-fiókban van tárolva. A felügyelt Apple ID-kra vonatkozó részletes tudnivalókért tekintse meg az Apple School Manager súgóját.
Zárolt jegyzetek megtekintése
A Mac gép Jegyzetek alkalmazásában
 válasszon ki egy zárolt jegyzetet, majd adja meg a jelszót (vagy használjon Touch ID-t).
válasszon ki egy zárolt jegyzetet, majd adja meg a jelszót (vagy használjon Touch ID-t).A jelszó megadásával feloldja az összes zárolt jegyzet zárolását, és megtekintheti azokat a jelszó beírása nélkül, amíg csak a Jegyzetekben dolgozik.
Az összes zárolt jegyzet ismételt lezárásához válassza a Jegyzetek > Minden zárolt jegyzet bezárása lehetőséget. Amennyiben nem zárolja ismét a jegyzeteket, automatikusan zárolja azokat a rendszer, ha egy ideig nem végez műveleteket, vagy ha kilép a Jegyzetekből.
A jelszó módosítása
A Mac gép Jegyzetek alkalmazásában
 válassza a Jegyzetek > Beállítások lehetőséget, majd kattintson a Jelszó módosítása lehetőségre.
válassza a Jegyzetek > Beállítások lehetőséget, majd kattintson a Jelszó módosítása lehetőségre.Írja be a jelenlegi jelszót a Régi jelszó mezőbe.
Írja be az új jelszót az Új jelszó mezőbe, majd írja be újra az Ellenőrzés mezőbe.
A jelszó felidézésének megkönnyítéséhez írjon be egy emlékeztetőt.
Az emlékeztető akkor is megjelenik, ha háromszor egymás után rossz jelszót ad meg.
Fontos: Kifejezetten ajánlott emlékeztetőt megadni a jelszóhoz. Ha elfelejti a jelszót, és a jegyzeteket nem tudja Touch ID segítségével feloldani, akkor a zárolt jegyzeteket nem tekintheti meg.
Kattintson a Jelszó módosítása lehetőségre.
Az összes zárolt jegyzet frissül, hogy az új jelszót használja.
Jelszó visszaállítása
Csak akkor állítsa vissza a jelszót, ha elfelejtette az aktuális jelszót, de továbbra is zárolni szeretné a továbbiakban létrehozott jegyzeteket. A már zárolt jegyzetekre továbbra is a zárolásukkor használt jelszó érvényes.
Tipp: Kifejezetten ajánlatos, hogy a visszaállítása helyett inkább módosítsa a jelszót (lásd a fenti „A jelszó módosítása” témakört). A jelszó visszaállításakor több jelszót kell kezelnie, és nem könnyű megállapítani, hogy mely jegyzet mely jelszóval van zárolva.
A Mac gép Jegyzetek alkalmazásában
 válassza a Jegyzetek > Beállítások lehetőséget, kattintson a Jelszó visszaállítása lehetőségre, majd a megerősítéshez kattintson az OK gombra.
válassza a Jegyzetek > Beállítások lehetőséget, kattintson a Jelszó visszaállítása lehetőségre, majd a megerősítéshez kattintson az OK gombra.Ha ez egy iCloud-fiók, írja be az iCloud-jelszót, majd nyomja meg az Enter billentyűt.
Kattintson a Jelszó visszaállítása gombra a jelszó visszaállításának megerősítéséhez.
Írja be az új jelszót az Új jelszó mezőbe, majd írja be újra az Ellenőrzés mezőbe.
A jelszó felidézésének megkönnyítéséhez írjon be egy emlékeztetőt.
Az emlékeztető akkor is megjelenik, ha háromszor egymás után rossz jelszót ad meg.
Fontos: Kifejezetten ajánlott emlékeztetőt megadni a jelszóhoz. Ha elfelejti a jelszót, és a jegyzeteket nem tudja Touch ID segítségével feloldani, akkor a zárolt jegyzeteket nem tekintheti meg.
Kattintson a Jelszó beállítása parancsra.
Ha visszaállítja a jelszót, amikor zárolt jegyzeteket tekint meg, akkor a legutóbbi Jegyzetek-jelszó megadásával csak az ugyanazon jelszót használó jegyzetek zárolását oldja fel. Ha egyes jegyzetek korábbi jelszót használnak, akkor megtekintésükhöz ezt a jelszót kell megadni.