Jegyzetek zárolásának vagy feloldásának módja iPhone vagy iPad készüléken
Mostantól jelszóval, Face ID-vel vagy Touch ID-vel is megvédheti azokat a jegyzeteit, amelyekben személyes jellegű információkat tárol – például pénzügyi vagy egészségügyi adatokat, esetleg webhelyek bejelentkezési adatait.
Előkészületek
Az iPhone-on vagy az iPaden frissítsen az iOS vagy az iPadOS legújabb verziójára.
Kapcsolja be a Jegyzetek alkalmazást az iCloud beállításaiban, vagy ellenőrizze, hogy a készüléken helyileg tárolt jegyzeteket használja-e. Azok a Jegyzetek-fiókok, amelyek külső szolgáltató fiókjából szinkronizálódnak – például Gmail és Yahoo –, a Jegyzetek alkalmazás egyes funkcióit nem tartalmazzák, és nem lehet őket zárolni.
Ha Felügyelt Apple-fiókkal van bejelentkezve az iCloudba, nem tudja feloldani a jegyzeteket.
A jegyzetek zárolása az iPhone-jelkód vagy a Jegyzetek-jelszó használatával
Az iOS 16 verziójától kezdve két különböző módon zárolhatja a jegyzeteit. A jegyzeteket az iPhone jelkódjával zárolhatja. De egy egyedi jelszót is létrehozhat a Jegyzetekhez. Mindkét lehetőség az iCloud-fiókok végpontok közötti titkosításával védi az adatokat.
Ha az iPhone jelkódját használja, nem kell külön jelszót létrehoznia és megjegyeznie. Ha több Apple-készüléken is hozzáfér az iCloud-jegyzetekhez, mindig az adott készülék jelkódjával vagy bejelentkezési jelszavával oldhatja fel a jegyzeteket.
Ha egyedi jelszót használ a Jegyzetekhez, akkor elfelejtett jelszó esetén nem fog tudni hozzáférni a zárolt jegyzetekhez. Ha elfelejti a jelszót, bármikor visszaállíthatja a Jegyzetek app jelszavát Ha több Apple-készüléken is meg szokta nyitni az iCloud-jegyzeteket, akkor ugyanazt a jelszót kell majd használnia az összes jegyzet zárolásához, illetve a zárolásuk feloldásához.
Az Apple nem fér hozzá az Ön zárolt jegyzeteihez, és nem tud segíteni az elérésükben, ha esetleg elfelejtené ezek jelszavát. Ha elfelejti a jegyzetekhez használt jelszavát, a jelszó visszaállításával sem kap hozzáférést a zárolt jegyzetekhez. Ha visszaállítja a jelszót, majd egy új jelszót hoz létre a jegyzetekhez, ez csak az egyéb jegyzetek zárolását teszi lehetővé.
A Jegyzetek jelszavának kiválasztása a Beállítások alkalmazásban
Lépjen a Beállítások > Appok > Jegyzetek menüpontba.
Koppintson a Jelszó menüpontra.
Ha több fiókja is van, koppintson arra a fiókra, amelyhez jelszót szeretne beállítani.
Kövesse „Az iPhone jelkódjának használata” vagy a „Jelszó létrehozása” utasításait. Ha jelszót szeretne létrehozni a jegyzetekhez, állítson be jelszó-emlékeztetőt.
Ha a készüléke támogatja a funkciót, engedélyezze a Face ID-t vagy a Touch ID-t.
Koppintson a Kész elemre.
Jelszó létrehozása a Jegyzetek alkalmazásban
Nyissa meg a Jegyzetek alkalmazást, és lépjen a zárolni kívánt jegyzethez.
Koppintson a , majd a Zárolás menüpontra.
Kövesse „Az iPhone jelkódjának használata” vagy a „Jelszó létrehozása” utasításait. Ha jelszót szeretne létrehozni a jegyzetekhez, állítson be jelszó-emlékeztetőt.
Ha a készüléke támogatja a funkciót, engedélyezze a Face ID-t vagy a Touch ID-t.
Koppintson a Kész elemre.
Ha a készülék jelkódjával szeretné zárolni a jegyzeteket, kapcsolja be az iCloud-kulcskarikát.
Jegyzet zárolása
Nyissa meg a zárolni kívánt jegyzetet.
Koppintson a gombra.
Koppintson a gombra.

A zárolás után a jegyzet megnyitva marad, a képernyő tetején pedig megjelenik a . A koppintva elrejtheti a jegyzet tartalmát.
Tudjon meg többet arról, hogyan lehet Macen zárolni a Jegyzeteket
Zárolt jegyzet megnyitása
Koppintson a zárolt jegyzetre.
Koppintson a Jegyzet megtekintése feliratra.

Használja a Face ID-t vagy a Touch ID-t, vagy írja be a jelszót.
A zárolt jegyzetek néhány percig megnyitva maradnak, így például kényelmesen egy másik jegyzetre ugorhat, vagy átmásolhatja a szükséges információkat más alkalmazásokból. Ha bezárja a Jegyzetek alkalmazást, vagy ha a készülék alvó üzemmódba lép, a rendszer ismét zárolja a jegyzetet.
A zárolás eltávolítása
Koppintson a zárolt jegyzetre, majd a Jegyzet megtekintése elemre.
Adja meg a jelszót, vagy használja a Face ID-t vagy Touch ID-t.
Koppintson a .
Válassza ki az Eltávolítás lehetőséget .
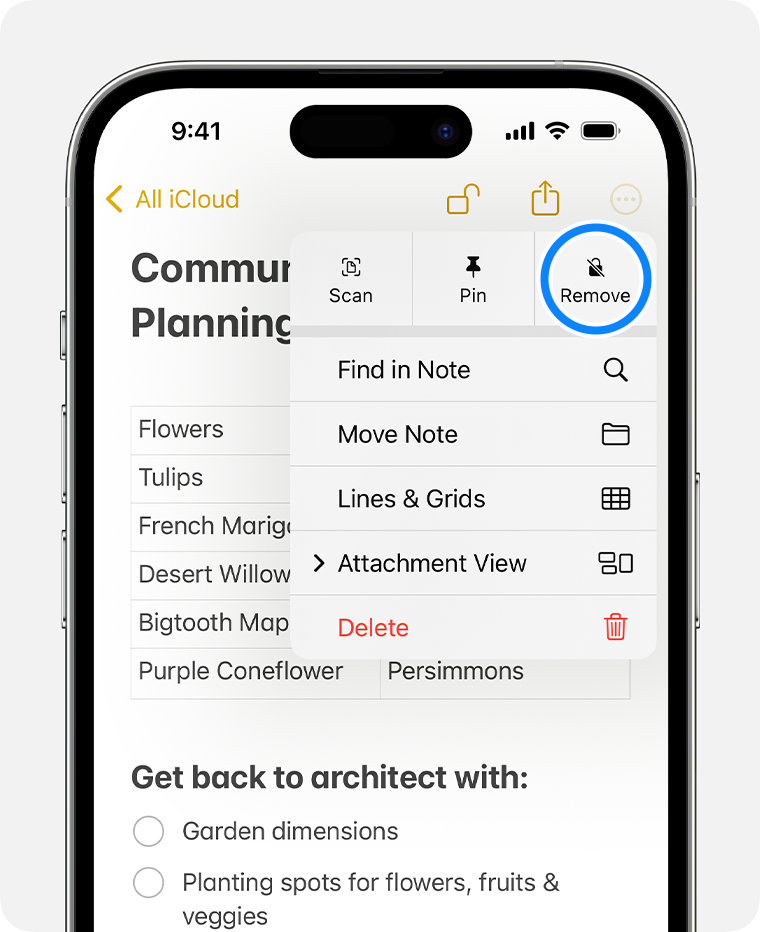
Ha eltávolítja az egyik jegyzet zárolását, akkor a zárolás az összes olyan készüléken törlődik, amelyen ugyanazzal az Apple-fiókkal van bejelentkezve.
Kizárólag a készülékén és az iCloud szolgáltatásban található jegyzetek zárolására van lehetőség. Nem zárolhatók az olyan jegyzetek, amelyek címkéket, PDF-fájlt, hang- vagy videoanyagot, esetleg Keynote-, Pages- vagy Numbers-dokumentumot tartalmaznak, valamint az IMAP segítségével, például Yahoo-, Gmail- vagy Hotmail-fiókból szinkronizált jegyzetek. Továbbá nem védheti jelszóval azokat a jegyzeteket, amelyeket megoszt valaki mással. Ha szeretné leállítani egy jegyzet megosztását, nyissa meg a jegyzetet, és koppintson a , majd a Megosztott jegyzet kezelése > Megosztás leállítása lehetőségre.
Váltás a jegyzetek jelszaváról az iPhone jelkódjára
Biztosítsa, hogy az iCloud-kulcskarika be legyen kapcsolva. Ahhoz, hogy a készülék jelkódját használhassa a zárolt jegyzetekhez, első lépésként kapcsolja be az iCloud-kulcskarikát.
A Beállítások alkalmazásban koppintson az Appok, majd a Jegyzetek elemre.
Koppintson a Jelszó menüpontra.
Válassza ki az Eszköz jelkódjának használata lehetőséget.
Használja a Face ID vagy a Touch ID funkciót, vagy adja meg a jegyzetek korábbi jelszavát.
Adja meg az iPhone jelkódját.
Koppintson az OK gombra. Az összes zárolt jegyzet, amely a legutóbbi jegyzetjelszót használta, frissül a készülék jelkódjának a használatára.
Ha a készülék jelkódját használja a jegyzetek zárolásához, de később eltávolítja a jelkódot a készülékről, akkor továbbra is hozzáférhet majd a jelkóddal zárolt jegyzetekhez.
A jegyzetekhez használt jelszó módosítása
A Beállítások alkalmazásban koppintson az Appok, majd a Jegyzetek elemre.
Koppintson a Jelszó menüpontra.
Válassza ki a módosítani kívánt Jegyzetek-fiókot, majd koppintson a Jelszó módosítása elemre.
Használja a Face ID vagy a Touch ID funkciót, vagy adja meg a jegyzetek korábbi jelszavát.
Adja meg az új jelszót és jelszó-emlékeztetőt.
A jegyzetek elfelejtett jelszavának visszaállítása
A jegyzetek zárolásának feloldásához azt a jelszót kell megadnia, amellyel eredetileg zárolta az adott jegyzetet. Ha elfelejti a jegyzetek jelszavát, az Apple nem tud segítséget nyújtani a zárolt jegyzetek feloldásához. Ebben az esetben létrehozhat egy új jelszót a jegyzetekhez, vagy a készülék jelkódját is használhatja, de ezzel nem fog hozzáférni a régi jegyzetekhez. Ha új jegyzetjelszót állít be, vagy átvált a készülék jelkódjára, az új jelszóval a későbbiekben a létrehozott jegyzetek számára biztosíthat védelmet.
Ha több jelszót használ a jegyzetekhez, nem fogja tudja megállapítani, hogy a Jegyzetek listáján melyik elemhez melyik jelszót kell használnia. Ha egy régi jelszóval zárolt jegyzetet szeretne megnyitni, de az aktuális jelszót adja meg, akkor riasztást fog kapni arról, hogy helytelen jelszót adott meg, és megjelenik a régi jelszóhoz beállított emlékeztető. Ha helyesen adja meg a régi jelszót, megváltoztathatja az adott jegyzet jelszavát a jelenlegi jelszóra.
A jegyzetek jelszavának visszaállítása:
A Beállítások alkalmazásban koppintson az Appok, majd a Jegyzetek, végül a Jelszó elemre.
Válassza ki a módosítani kívánt Jegyzetek-fiókot, majd koppintson a Jelszó módosítása elemre.
Adja meg az Apple-fiók jelszavát, majd koppintson az OK gombra.
Ismét koppintson a Jelszó alaphelyzetbe állítása elemre.
Használja a készülék jelkódját, vagy adjon meg egy új jelszót és jelszó-emlékeztetőt. Koppintson a Kész elemre.
További segítségre van szüksége?
Mondja el részletesebben, mi történik, és javaslatot teszünk az elvégzendő teendőkre.
