
Jegyzetek zárolása a Macen
Ha a frissített iCloud-jegyzeteket vagy a Macjén tárolt jegyzeteket használja, zárolhatja a védeni kívánt jegyzeteket, hogy csak a jelszót ismerő felhasználók tekinthessék meg azokat. A Mac bejelentkezési jelszava használatával zárolhatja vagy oldhatja fel a jegyzetek zárolását, vagy egyéni jelszót is készíthet. Ha a Mac vagy a Magic Keyboard támogatja a Touch ID-t, azt is használhatja a jegyzetek feloldásához.
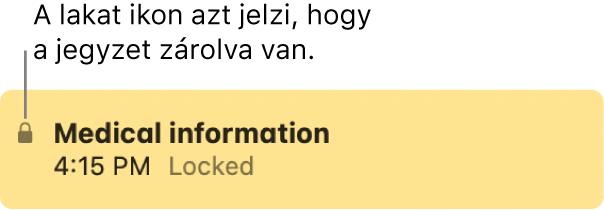
Amikor feloldja zárolt jegyzetek zárolását a jegyzetek mellet és az eszközsoron található lakatikon kinyitva ![]() jelenik meg. Ha az összes zárolt jegyzetet bezárja, a lakat zárva
jelenik meg. Ha az összes zárolt jegyzetet bezárja, a lakat zárva ![]() jelenik meg.
jelenik meg.
FIGYELMEZTETÉS: Ha elfelejti az egyéni jelszót, és a jegyzeteket nem tudja feloldani a Mac vagy a Magic Keyboard Touch ID-ja segítségével, akkor a zárolt jegyzeteket nem tekintheti meg. Az Apple nem tud segíteni abban, hogy ismét hozzáférjen ezekhez a zárolt jegyzetekhez, ugyanakkor létrehozhat egy új jelszót, így innentől jelszóval védheti a jegyzeteket, amelyeket zárolni szeretne. Lásd: A zárolt jegyzetek jelszavának módosítása.
Jelszó beállítása a jegyzetek zárolásához
Attól függően, hogy hol tárolja a jegyzeteit eldöntheti hogy a Mac bejelentkezési jelszavával zárolja a jegyzeteket, vagy létrehozhat egy egyéni jelszót is, amit csak a zárolt jegyzetekhez használ.
A Mac Jegyzetek appjában
 válassza a Jegyzetek > Beállítások lehetőséget, majd kattintson a Jelszó beállítása lehetőségre. Ha több fiókja is van, először kattintson a „Zárolt jegyzetek” előugró menüre, és válassza ki azt a fiókhoz, amelyhez jelszót szeretne beállítani.
válassza a Jegyzetek > Beállítások lehetőséget, majd kattintson a Jelszó beállítása lehetőségre. Ha több fiókja is van, először kattintson a „Zárolt jegyzetek” előugró menüre, és válassza ki azt a fiókhoz, amelyhez jelszót szeretne beállítani.Megjegyzés: Akkor is készíthet jelszót, amikor először zárol egy jegyzetet.
Tegye a következők valamelyikét:
Használja a Mac bejelentkezési jelszavát a zárolt jegyzetekhez: Kattintson a „Bejelentkezési jelszó használata” lehetőségre. (Ha a jegyzetei egy iCloud-fiókban találhatók, a bejelentkezési jelszó használatához a jegyzetekhez engedélyezve kell lennie a kétfaktoros hitelesítésnek, és be kell kapcsolnia az iCloud-kulcskarikát a Rendszerbeállításokban. Ha további eszközei is vannak, iOS 16 vagy macOS Ventura szükséges azokon, hogy láthassa a bejelentkezési jelszóval zárolt jegyzeteket.
Hozzon létre jelszavakat a zárolt jegyzetekhez: Kattintson a Jelszó létrehozása lehetőségre, majd adjon meg egy jelszót a Jelszó mezőben. Adja meg újra a jelszót az Ellenőrzés mezőben, adjon meg egy emlékeztetőt, majd kattintson a Jelszó beállítása lehetőségre.
Megjegyzés: Kifejezetten ajánlott emlékeztetőt létrehozni a jelszóhoz.
Ha a Macje vagy Magic Keyboardja támogatja a Touch ID használatát, akkor a Touch ID használata beállítás kiválasztása esetén az ujjlenyomatával oldhatja fel a jegyzetek zárolását.
Jegyzet zárolása
Jelszó megadását követően zárolhat jegyzeteket.
A Mac Jegyzetek appjában
 válassza ki a jegyzetet, amelyet zárolni szeretne.
válassza ki a jegyzetet, amelyet zárolni szeretne.Kattintson a Zárolás gombra
 , válassza a Jegyzet zárolása lehetőséget, majd adja meg a jelszót. (Használhatja a Touch ID-t is a Macen vagy a Magic Keyboardon, ha bekapcsolta a Jegyzetek beállításaiban.) Ha még nem hozott létre jelszót, a rendszer megkéri, hogy hozzon létre egyet.
, válassza a Jegyzet zárolása lehetőséget, majd adja meg a jelszót. (Használhatja a Touch ID-t is a Macen vagy a Magic Keyboardon, ha bekapcsolta a Jegyzetek beállításaiban.) Ha még nem hozott létre jelszót, a rendszer megkéri, hogy hozzon létre egyet.Ha már megadta a jelszót a Jegyzetek aktuális munkamenetében, nem kell újra megadnia a jelszót.
Miután először zárolt egy jegyzetet, fiókban található összes zárolt jegyzet zárolása fel lesz oldva, hogy könnyen megtekinthesse azokat.
Jegyzet feloldása
Ha egy zárolt jegyzet tartalmát szeretné ideiglenesen megjeleníteni, feloldhatja annak zárolását.
A Mac Jegyzetek appjában
 válasszon ki egy zárolt jegyzetet.
válasszon ki egy zárolt jegyzetet.Ha felszólítást kap rá, adja meg a jelszót. (Használhatja a Touch ID-t is a Macen vagy a Magic Keyboardon, ha bekapcsolta a Jegyzetek beállításaiban.)
A jelszó megadásával feloldja a fiókhoz tartozó összes zárolt jegyzet zárolását, és megtekintheti azokat a jelszó beírása nélkül, amíg csak a Jegyzetekben dolgozik.
Zárolt jegyzetek bezárása
Ha egy zárolt jegyzet tartalmát szeretné azonnal elrejteni, zárja be a zárolt jegyzeteket.
A Mac Jegyzetek appjában
 válasszon ki egy zárolt jegyzetet.
válasszon ki egy zárolt jegyzetet.Kattintson a Zárolás gombra
 , majd válassza a Minden zárolt jegyzet bezárása lehetőséget.
, majd válassza a Minden zárolt jegyzet bezárása lehetőséget.
Amennyiben nem zárja be a zárolt a jegyzeteket, automatikusan bezárja azokat a rendszer, ha egy ideig nem végez műveleteket, vagy ha kilép a Jegyzetekből.
Zárolás eltávolítása
Ha egy zárolt jegyzet tartalmát többé nem szeretné elrejteni, feloldhatja a zárolását.
A Mac Jegyzetek
 appjában válassza ki a jegyzetet, amelynek fel szeretné oldani a zárolását.
appjában válassza ki a jegyzetet, amelynek fel szeretné oldani a zárolását.Kattintson a Zárolás gombra
 , válassza a Zárolás eltávolítás lehetőséget, majd adja meg a jelszót. (Használhatja a Touch ID-t is a Macen vagy a Magic Keyboardon, ha bekapcsolta a Jegyzetek beállításaiban.)
, válassza a Zárolás eltávolítás lehetőséget, majd adja meg a jelszót. (Használhatja a Touch ID-t is a Macen vagy a Magic Keyboardon, ha bekapcsolta a Jegyzetek beállításaiban.)Ha már megadta a jelszót a Jegyzetek aktuális munkamenetében, nem kell újra megadnia a jelszót.
Ha nem tudja zárolni a jegyzetet
A következők egyikét sem tudja zárolni:
Olyan jegyzet, amelyet másokkal is megosztott
Olyan jegyzet, melyhez videó, hangfájl, PDF-fájl vagy dokumentum van csatolva. A zárolt jegyzetekben kizárólag táblázatok, képek, vázlatok, szkennelt dokumentumok, térképet, illetve webes mellékletek szerepelhetnek.
Egy címkéket tartalmazó jegyzet
Olyan jegyzet, amely nem frissített iCloud-fiókban van tárolva. Lásd: Az iCloud Jegyzetek alkalmazás használata.