 FaceTime
FaceTime
A FaceTime app lehetővé teszi, hogy video- és hanghívásokat folytasson családtagjaival és baráti köreivel a Macjéről. Az iPhone-t, iPadet új módokon is használhatja a FaceTime-ban a MacBook Próval: átadhat hívásokat az eszközök között, illetve webkameraként használhatja az iPhone kameráját.
Kérje meg a Sirit. Mondjon a következőkhöz hasonló parancsokat: „Make a FaceTime call to Sharon.”
FaceTime-hívás kezdeményezése. A Mac beépített FaceTime HD kamerájával FaceTime-videohívásokat kezdeményezhet. Kattintson az Új FaceTime elemre, adja meg a felhívni kívánt személy nevét, telefonszámát vagy e-mail-címét, majd kattintson a FaceTime gombra. Ha a videohívás valamilyen okból nem alkalmas, kattintson a felugró menüre és válassza ki a FaceTime-hang elemet, hangalapú hívás kezdeményezéséhez. Ha FaceTime-meghívót kap, csatlakozhat video- vagy audiokapcsolattal.
Tipp: Ha folyamatban van egy videohívás, áthúzhatja a kisméretű kép a képben ablakot a FaceTime-ablak bármelyik sarkába.
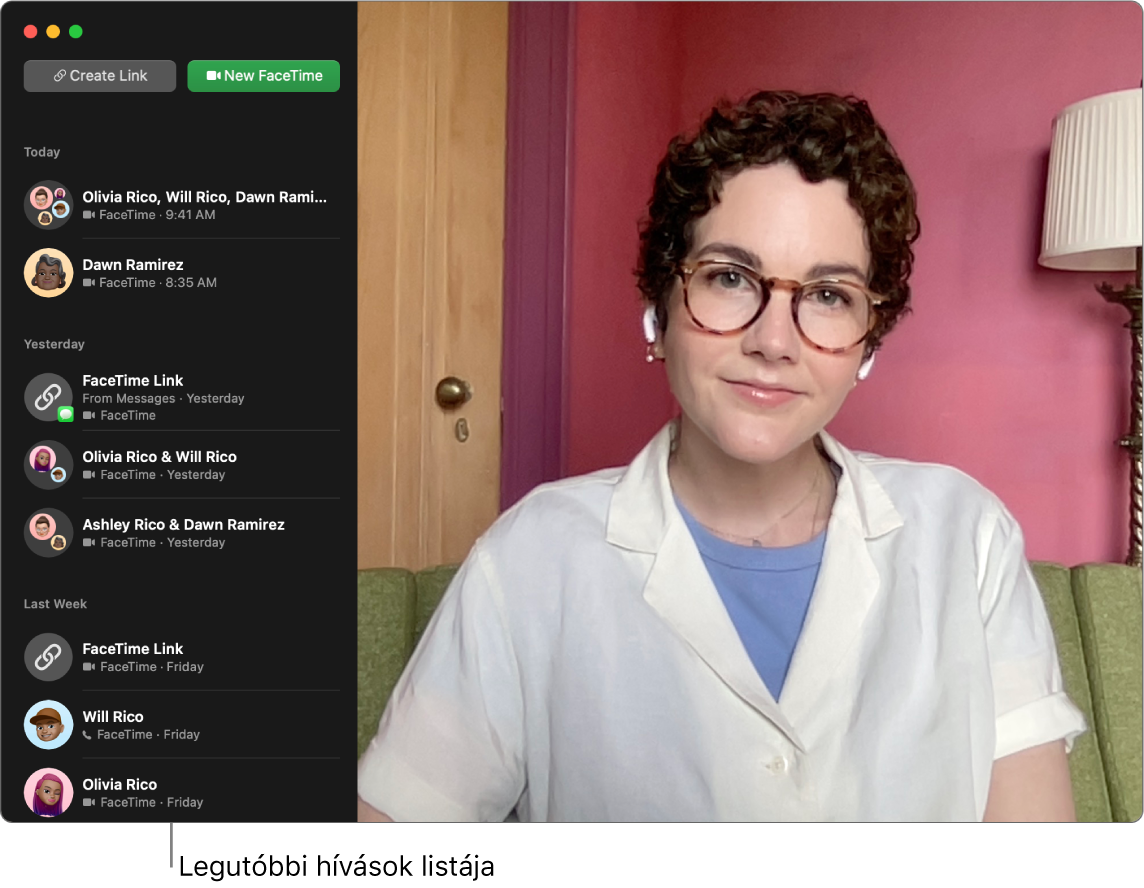
FaceTime-hívás átadása. Elindíthat egy FaceTime-hívást az iPhone-járól, amikor nem tartózkodik a házban, majd átadhatja a hívást a Macjének, amikor visszaült az asztalához. Vagy fogadhat egy FaceTime-hívást a Macjén, majd szükség esetén átválthat egy másik eszközre. Ha rendelkezik csatlakoztatott Bluetoothos fejhallgatóval, az is átvált a hívással együtt.
Egy FaceTime-hívás iPhone-ról vagy iPadről MacBook Próra történő átadásához kattintson a Mac menüsorának ![]() elemére, kattintson az Átváltás lehetőségre, majd kattintson a Csatlakozás opcióra a MacBook Pro FaceTime-ablakában. Egy FaceTime-hívás MacBook Próról iPhone-ra vagy iPadre történő átadásához koppintson az iPhone vagy iPad bal felső sarkában található
elemére, kattintson az Átváltás lehetőségre, majd kattintson a Csatlakozás opcióra a MacBook Pro FaceTime-ablakában. Egy FaceTime-hívás MacBook Próról iPhone-ra vagy iPadre történő átadásához koppintson az iPhone vagy iPad bal felső sarkában található ![]() elemre, koppintson az Átváltás, majd koppintson újra az Átváltás lehetőségre.
elemre, koppintson az Átváltás, majd koppintson újra az Átváltás lehetőségre.
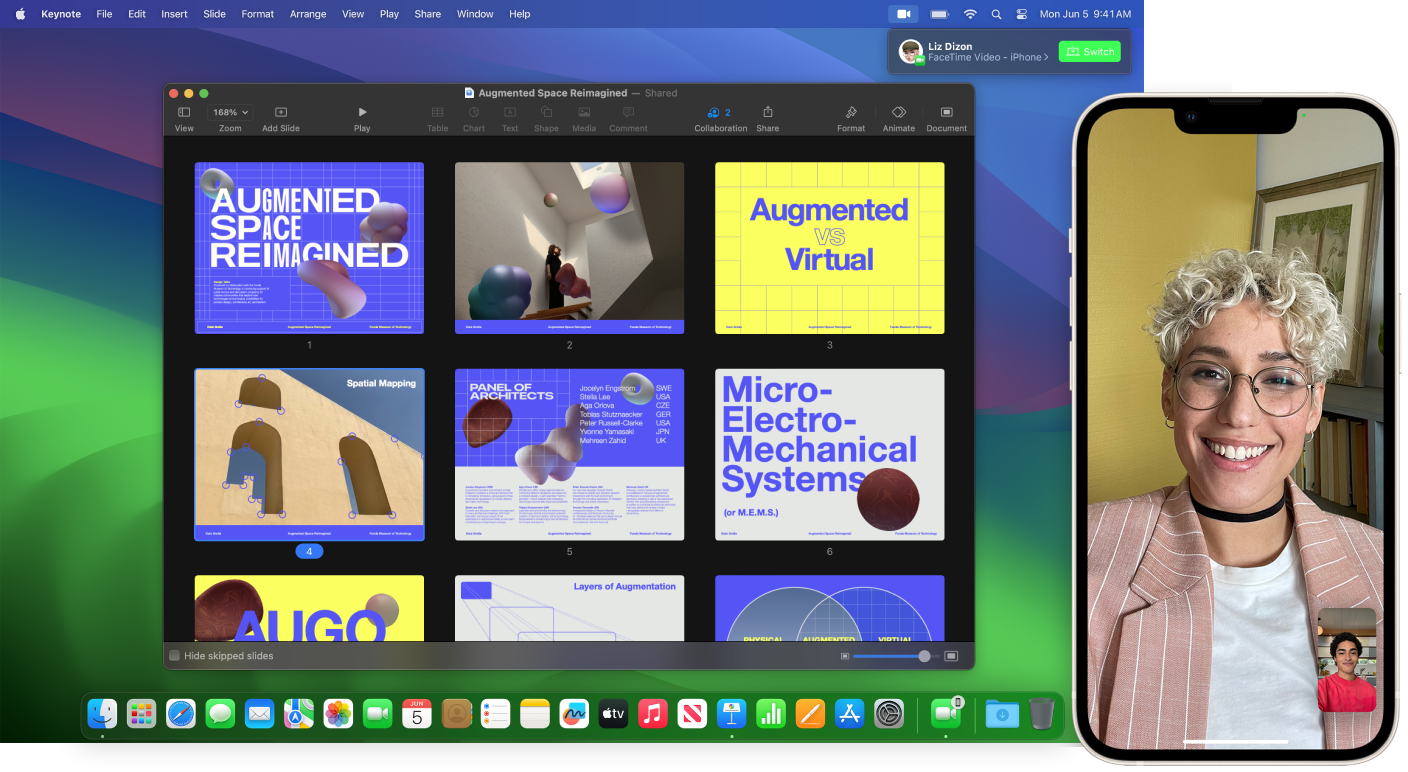
iPhone használata webkameraként. Használja ki az iPhone kamerájának az erejét a Macen folytatott FaceTime-hívásokhoz. Helyezze az iPhone-ját stabil helyre, fekvő helyzetben (például helyezze el egy állványon), és ügyeljen rá, hogy a képernyő ki van kapcsolva és a hátoldali kamerák Önre nézzenek. A Macen válassza a FaceTime > Videó menüpontot, majd válassza ki az iPhone-ját a listában. iPhone 11 vagy újabb modell esetén az ultraszéles látószögű kamerának köszönhetően használhatja a Rivaldafény funkciót, amely segít a hívást a középpontban tartani mozgás közben is. További videoeffekteket is kiválaszthat, ha rákattint a menüsor ![]() elemére, majd kiválaszt egy lehetőséget (pl. Portré mód). További információkért tekintse meg a Videokonferencia-funkciók használata részt a macOS felhasználói útmutatójában.
elemére, majd kiválaszt egy lehetőséget (pl. Portré mód). További információkért tekintse meg a Videokonferencia-funkciók használata részt a macOS felhasználói útmutatójában.
Képernyő megosztása. Egy FaceTime- vagy másik támogatott videokonferencia app hívása közben könnyedén megoszthat egy vagy több appot is az Ön által aktuálisan használt ablakból. Tartsa a mutatót a ![]() billentyű felett az ablak bal felső részén, majd kattintson a Megosztás FaceTime-on lehetőségre. Egy másik megoldásként azt is megteheti, hogy ráhúzza a videót a megosztott képernyőre. Két rátét közül választhat – nagy és kicsi. A nagy rátét Önön tartja a rivaldafényt, tehát a bekeretezett képernyője Ön mellett lesz látható egy különálló rétegen, míg a kis rátét esetében egy mozgatható buborékban jelenik meg a megosztott képernyőjén. Kattintson a menüsor
billentyű felett az ablak bal felső részén, majd kattintson a Megosztás FaceTime-on lehetőségre. Egy másik megoldásként azt is megteheti, hogy ráhúzza a videót a megosztott képernyőre. Két rátét közül választhat – nagy és kicsi. A nagy rátét Önön tartja a rivaldafényt, tehát a bekeretezett képernyője Ön mellett lesz látható egy különálló rétegen, míg a kis rátét esetében egy mozgatható buborékban jelenik meg a megosztott képernyőjén. Kattintson a menüsor ![]() ikonjára, majd válassza ki a Nagy vagy Kicsi lehetőséget az Előadói rátét elem alatt.
ikonjára, majd válassza ki a Nagy vagy Kicsi lehetőséget az Előadói rátét elem alatt.
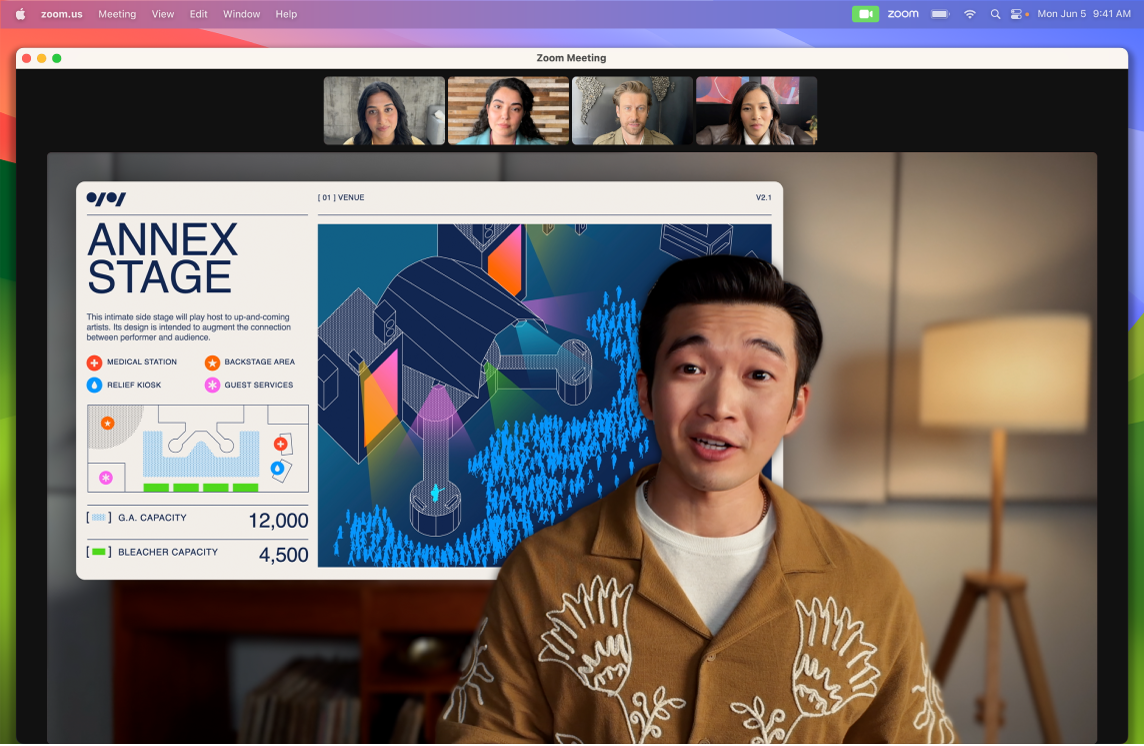
Az Íróasztal tartalmának megjelenítése. Íróasztal nézetben, amikor az iPhone-ját webkameraként használja a MacBook Próhoz, nem csak az arcát, de az Íróasztala tartalmát is megjelenítheti. Ha meg szeretné osztani az íróasztalát Íróasztal nézetben egy Facetime-hívás során, állítsa be az iPhone-ját webkameraként, majd kattintson a Mac FaceTime-ablakának jobb felső sarkában található Íróasztal nézet lehetőségre. Vagy kattintson a menüsor ![]() ikonjára, majd válassza ki az Íróasztal nézet elemet. A vezérlők segítségével igazítsa az íróasztalát az ablakhoz, majd kattintson az Íróasztal nézet megosztása lehetőségre. Az Íróasztal nézet megosztásának leállításához kattintson az Íróasztal nézet ablakában található
ikonjára, majd válassza ki az Íróasztal nézet elemet. A vezérlők segítségével igazítsa az íróasztalát az ablakhoz, majd kattintson az Íróasztal nézet megosztása lehetőségre. Az Íróasztal nézet megosztásának leállításához kattintson az Íróasztal nézet ablakában található ![]() elemre. Az Íróasztal nézet iPhone 11 vagy újabb modelleken érhető el.
elemre. Az Íróasztal nézet iPhone 11 vagy újabb modelleken érhető el.
Megjegyzés: Ahhoz, hogy át tudjon adni FaceTime-hívásokat vagy webkameraként tudja használni az iPhone-ját a Macen, először be kell kapcsolnia a Folytonosságkamerát az AirPlay és Handoff beállításokban az iPadjén vagy iPhone-ján, illetve ugyanazzal az Apple ID-val kell bejelentkeznie az iPhone-on, iPaden és MacBook Prón. Az iPhone-on, iPaden és Macen a Bluetooth, a Wi-Fi és a Handoff funkcióknak is bekapcsolva kell lenniük. A további követelményekkel és információkkal kapcsolatosan lásd: iPhone használata webkameraként a Macen.
A FaceTime használata csoporttal. Legfeljebb 32 személlyel kapcsolódhat egy csoportos hívásban. Létrehozhat egyedi linket, amit megoszthat a csoporttal. Kattintson a Link létrehozása lehetőségre. Másolja ki a linket a vágólapra vagy közvetlenül ossza meg a barátaival az Üzenetek vagy Mail app segítségével. Mostantól, a link segítségével nem Apple-eszközökről is csatlakozhat FaceTime-hívásokhoz.
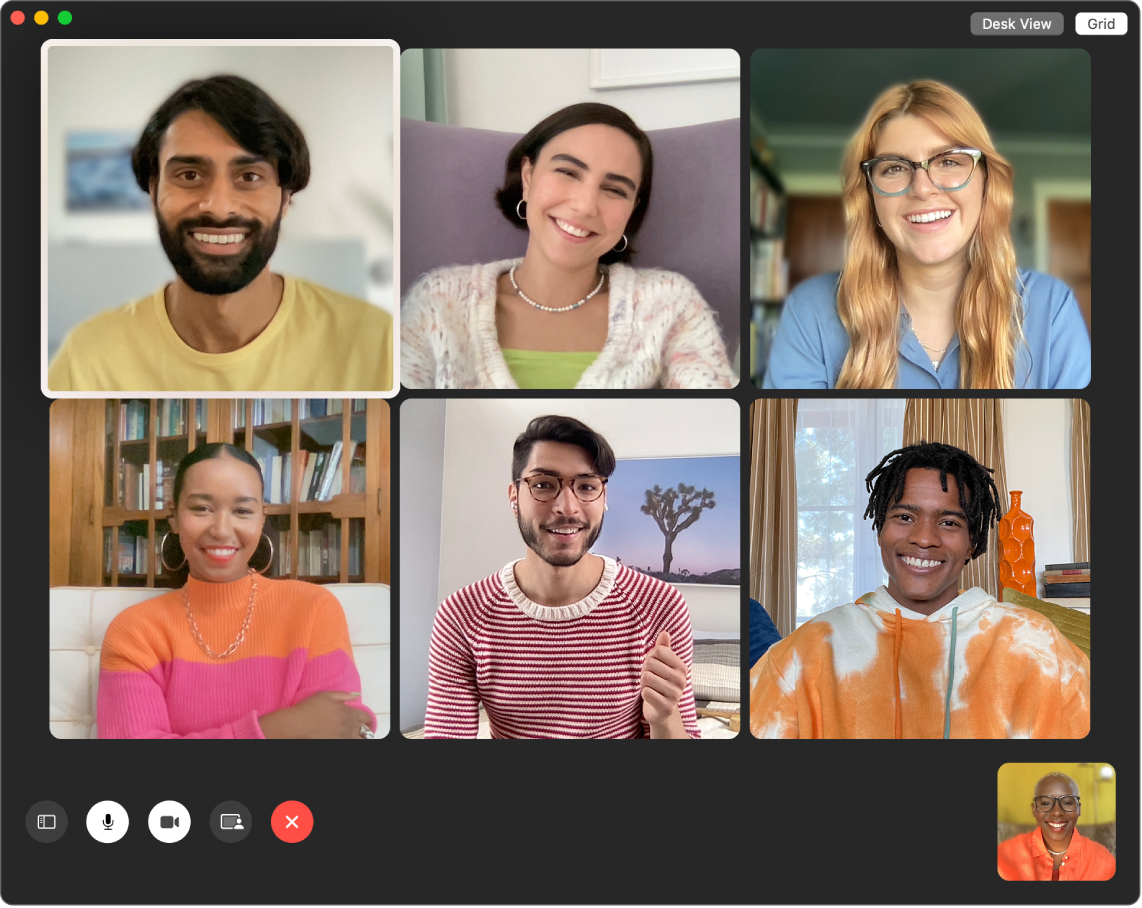
Tipp: Hozzáadhat FaceTime-linkeket Naptár-eseményekhez, ha későbbre szeretné ütemezni a hívást.
Reagálás a beszélgetésre. Hozzáadhat egy olyan reakciót, amely 3D-effektekkel (pl. szívek, konfettieső, tűzijáték stb.) tölti meg a kamera keretét. Kattintson a menüsor ![]() ikonjára, kattintson a Reakciók mellett található menüre, majd válasszon ki egy reakciót. Reakciót akár egy kézmozdulattal is megoszthat. Ügyeljen rá, hogy a Reakciók mellett található ikon zöld, majd tekintse meg a Videoeffektek használata FaceTime-hívások közben című részt a FaceTime felhasználói útmutatójában a reakcióhoz használható kézmozdulatok teljes listájának megtekintéséhez.
ikonjára, kattintson a Reakciók mellett található menüre, majd válasszon ki egy reakciót. Reakciót akár egy kézmozdulattal is megoszthat. Ügyeljen rá, hogy a Reakciók mellett található ikon zöld, majd tekintse meg a Videoeffektek használata FaceTime-hívások közben című részt a FaceTime felhasználói útmutatójában a reakcióhoz használható kézmozdulatok teljes listájának megtekintéséhez.
Jelnyelv felismerés és Élő feliratok. A FaceTime felismeri, ha az egyik résztvevő jelnyelvet használ és kiemeli az adott személyt a Csoportos FaceTime-hívásban. A FaceTime Élő feliratok funkciója felismeri az elhangzottakat és valós idejű feliratokként megjeleníti az aktív beszélő számára.
Közös filmnézés és zenehallgatás. A SharePlay segítségével közösen nézhetik és hallgathatják a médiatartalmakat a Macen. Továbbá, a képernyőjét is megoszthatja egy FaceTime-hívás során. A kezdéshez kattintson a SharePlay ikonra ![]() . Lásd: Kapcsolatba lépés másokkal.
. Lásd: Kapcsolatba lépés másokkal.
Megjegyzés: A SharePlayt támogató egyes appok esetében a részvételhez előfizetésre lehet szüksége. Nem mindegyik funkció és tartalom érhető el minden országban és régióban.
Telefonhívás kezdeményezése. Ha iOS 8 vagy újabb rendszerű iPhone-nal rendelkezik, a FaceTime segítségével a Macjéről is kezdeményezhet hívásokat. Ügyeljen arra, hogy a Mac és az iPhone ugyanabba az Apple ID-fiókba legyen bejelentkezve, és mindkettőn legyen bekapcsolva a szolgáltatás. (A Macen nyissa meg a FaceTime-ot, válassza a FaceTime > Beállítások elemet, majd válassza a „Hívások iPhone-ról” elemet.)
Megjegyzés: A MacBook Prónak és az iPhone-nak az internethez és ugyanahhoz a Wi-Fi-hálózathoz kell csatlakoznia, hogy a Mac Prón hívásokat lehessen kezdeményezni és fogadni.
A Touch Bar használata a 13 hüvelykes MacBook Prón. Új FaceTime-hívás indításakor kezdje el begépelni egy kontakt nevét a Címzett mezőben, majd koppintson a Touch Baron megjelenő kontaktra. A Touch Baron válassza a Hang vagy a Videó elemet, függően attól, hogy milyen típusú hívást kíván indítani.

További információk. Lásd: FaceTime felhasználói útmutató.