

A FaceTime használatának kezdő lépései
Ismerje meg, hogyan kezdeményezhet olyan videohívásokat, amelyek a személyes találkozó élményét keltik, hogyan kezdeményezhet FaceTime-hanghívásokat közvetlenül a Macjéről, illetve hogyan hívhat fel több személyt csoportos FaceTime-hívásokkal.
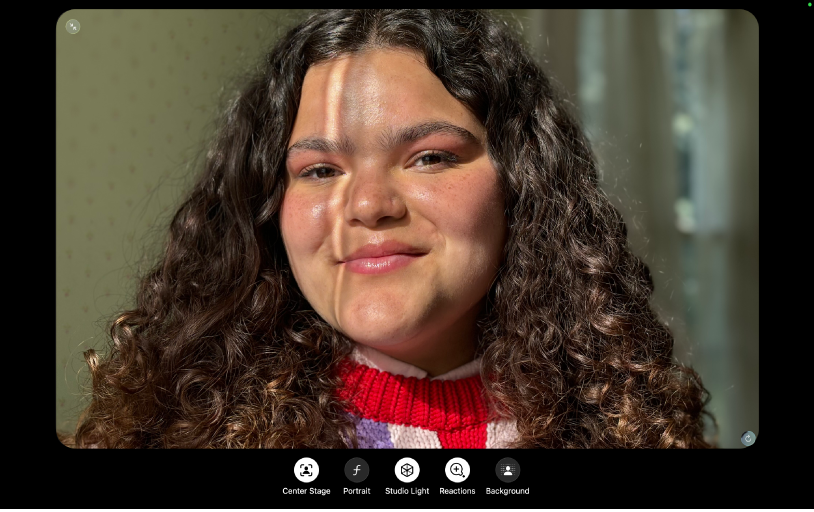
Beépített videóeffektek használata
A Rivaldafény funkció segítségével a középpontban maradhat mozgás közben, a Portré móddal elhomályosíthatja a hátteret, míg a Stúdiófény móddal megvilágíthatja az arcát. A Reakciók funkció bekapcsolásával továbbá kézmozdulatokkal is hozzáadhat effekteket, illetve virtuális hátteret is kiválaszthat.
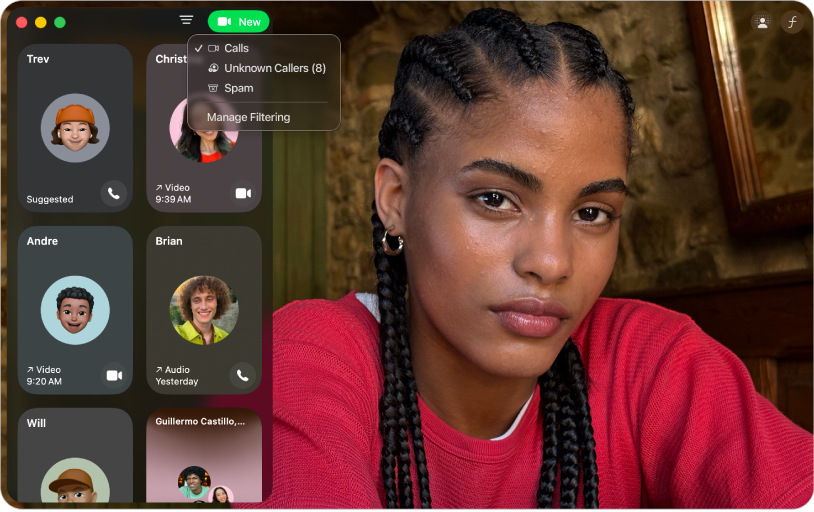
Ismeretlen számokról érkező hívások kezelésének kiválasztása
Automatikusan kiszűrheti az ismeretlen számokat, a spam hívásokat, illetve mindkettőt, ha azt szeretné, hogy ezek a hívások el legyenek némítva és egy külön listában jelenjenek meg a híváselőzményekben.
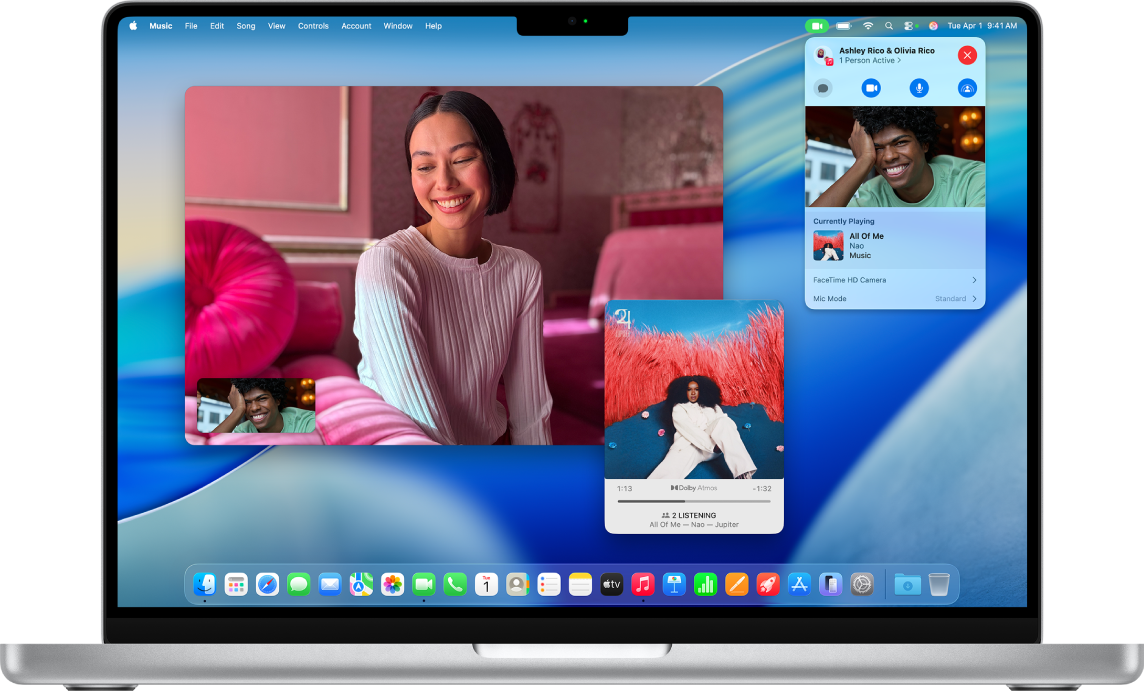
A SharePlayjel közösen nézhetnek vagy hallgathatnak tartalmakat
FaceTime-hívások alatt a SharePlay segítségével közösen nézhetnek tv-műsorokat, filmeket és élő sporteseményeket, illetve hallgathatnak zenéket.
A FaceTime felhasználói útmutatójának felfedezéséhez kattintson az oldal tetején lévő Tartalomjegyzék elemre, vagy írjon be egy szót vagy kifejezést a keresőmezőbe.