Ablakok kezelése a Macen
Könnyen olyan helyzetbe kerülhet, hogy egyszerre tucatnyi app van megnyitva és minden egyes app is rendelkezik egy vagy több megnyitott ablakkal az íróasztalon. Szerencsére több hatékony módszer is létezik a megnyitott ablakok megtekintésére és köztük történő navigálásra. Ha összpontosítani szeretne, kibővíthet egy appot, hogy az a teljes képernyőt kitöltse vagy feloszthatja két app között a képernyőt. Automatikusan rendszerezheti az appokat és ablakokat a Porondmester funkcióval, hogy az íróasztala rendezett maradjon és gyorsan tudjon a feladatok között mozogni. Ha meg szeretne találni egy mélyen eltemetett ablakot, a Mission Control segítségével egyetlen rétegen jelenítheti meg az összes megnyitott ablakot. Több íróasztal-munkaterületet is alkalmazhat a munkák különböző íróasztalokon történő szétterítése és a köztük történő könnyebb mozgathatóság érdekében.
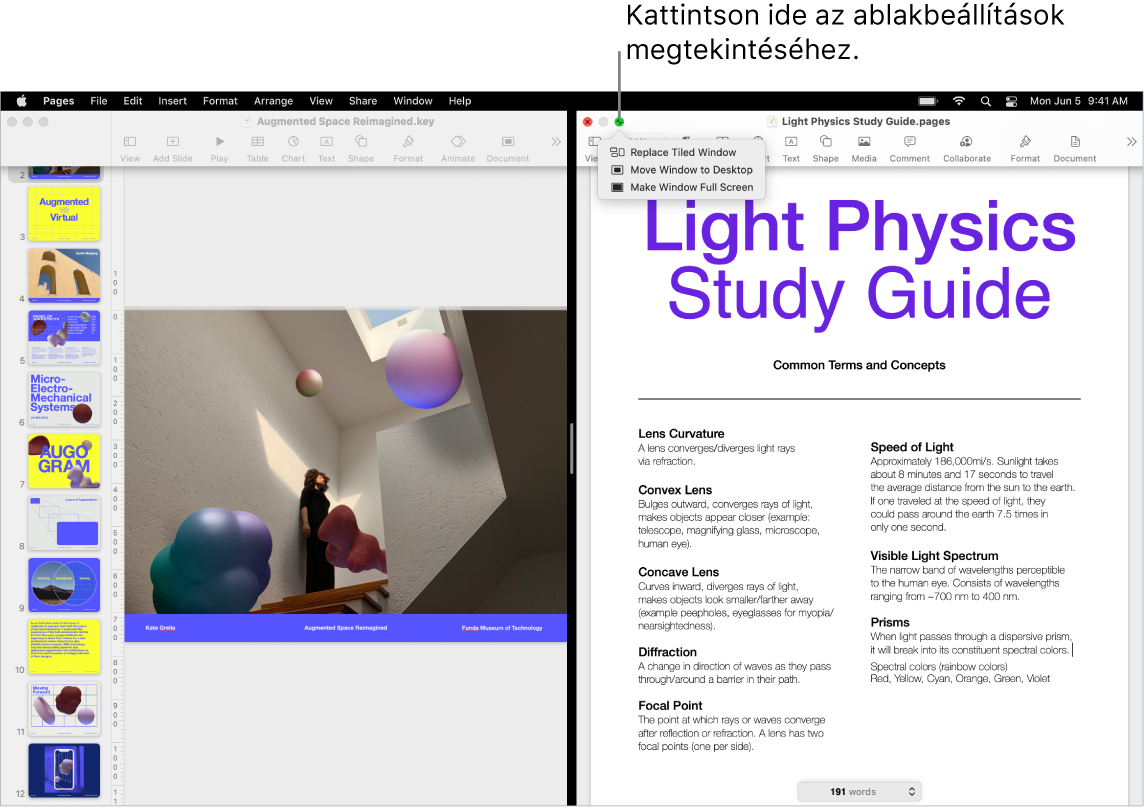
A teljes képernyő használata. Használja a teljes képernyős nézetet, ha azt szeretné, hogy az app töltse ki a teljes képernyőjét. A Mac számos appja (pl. Keynote, Numbers és Pages) támogatja a teljes képernyős nézetet. Teljes képernyős nézetben a rendszer elrejti a menüsort, amíg fel nem viszi a mutatót a képernyő tetejére, illetve beállíthatja azt is, hogy folyamatosan látható legyen a menüsor. A teljes képernyő nézet megnyitásához vagy bezárásához mozgassa a mutatót az ablak bal felső sarkában található zöld gombra, majd válassza a Váltás teljes képernyőre lehetőséget a megjelenő menüből. Tekintse meg a Appok teljes képernyős használata részt a macOS felhasználói útmutatójában.
A képernyő felosztása. Az Osztott nézet segítségével két appban dolgozhat egymás mellett. A teljes képernyős nézethez hasonlóan a két ablak teljesen kitölti a képernyőt. Vigye a mutatót a használni kívánt ablak bal felső sarkában található zöld gombra, majd válassza az Ablak mozaikos elrendezése a képernyő bal oldalán vagy az Ablak mozaikos elrendezése a képernyő jobb oldalán lehetőséget a megjelenő menüben. Kattintson egy másik ablakra, és az automatikusan kitölti a képernyő másik felét. Amikor a mutatót a zöld gomb fölé viszi, a megjelenő menüben található beállítások segítségével appot válthat, teljes képernyőre válthatja át a két ablakot stb. Tekintse meg az Appok használata Split View nézetben részt a macOS felhasználói útmutatójában.
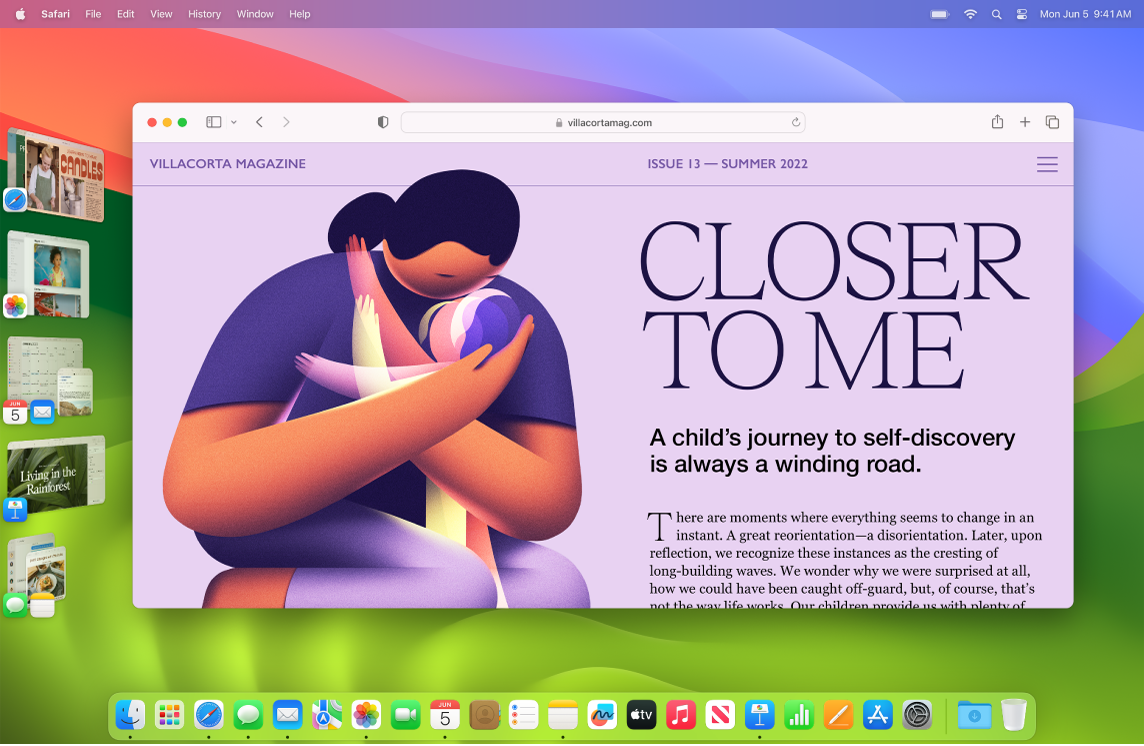
Porondmester. Automatikusan rendszerezheti az appokat és ablakokat, hogy az íróasztala rendezett maradjon. A tartalom amire koncentrálni szeretne elől és középen található, míg az oldalt megjelenő többi ablak egyetlen kattintás segítségével elérhető. Nyissa meg a Vezérlőközpontot, majd kattintson a Porondmester lehetőségre. Tekintse meg A Mac íróasztalának rendszerezése a Porondmesterrel című fejezetet a macOS felhasználói útmutatójában.
Mission Control. Gyorsan egyetlen rétegbe rendezheti a megnyitott ablakokat, majd kattintson egy ablakra, hogy azt az előtérbe helyezze az általános nézetben. Ha több íróasztallal (hellyel) is rendelkezik vagy Osztott nézetben nyitott meg appokat, azok egy sorban jelennek meg a képernyő tetején. A Mission Control megnyitásához vagy bezárásához nyomja le a billentyűzete felső sorában található ![]() billentyűt, vagy nyomja le a Control-Fel nyíl billentyűkombinációt. Továbbá, a Mission Control ikonját
billentyűt, vagy nyomja le a Control-Fel nyíl billentyűkombinációt. Továbbá, a Mission Control ikonját ![]() is hozzáadhatja a Dockhoz. Tekintse meg a Megnyitott ablakok és terek megtekintése a Mission Control appban részt a macOS felhasználói útmutatójában.
is hozzáadhatja a Dockhoz. Tekintse meg a Megnyitott ablakok és terek megtekintése a Mission Control appban részt a macOS felhasználói útmutatójában.
Widgetek. A widgetgalériában található widgetek íróasztalon történő elhelyezésével könnyen hozzáférhet a gyakran használt appjaihoz, amikor szüksége van rájuk. Kattintson a menüsor dátum és idő elemére vagy a Control billentyűt lenyomva tartva kattintson az íróasztalra, majd kattintson a Widgetek szerkesztése lehetőségre widgetek hozzáadásához, eltávolításához és átrendezéséhez. Az új widgeteket bárhova húzhatja az íróasztalán vagy az Értesítési központban. Ha ugyanazzal az Apple ID-val jelentkezett be az iPhone-on és a Macen, az iPhone widgeteket anélkül is hozzáadhatja az íróasztalához, hogy feltelepítené a vonatkozó appokat a Macjére.
Tipp: Ha át szeretné tekinteni az íróasztalát, amikor több ablak is meg van nyitva, kattintson bárhova az íróasztal-háttérképen a megnyitott ablakok oldalra történő mozgatásához. Kattintson ismét az íróasztal-háttérképre az ablakok visszanyitásához, amikor készen áll az adott feladat folytatására.
Amikor egy íróasztal nem elég. Több íróasztal helybe rendszerezheti az appablakokat, majd munka közben váltogathat azok között. Egy hely létrehozásához nyissa meg a Mission Controlt, majd kattintson az Íróasztal hozzáadása gombra ![]() . A billentyűparancsok és a Mission Control segítségével váltogathat a helyek között. Áthúzhat ablakokat egyik helyről a másikra, illetve munka közben hozzáadhat és törölhet helyeket is. Tekintse meg a Munka több munkaterületen részt a macOS felhasználói útmutatójában.
. A billentyűparancsok és a Mission Control segítségével váltogathat a helyek között. Áthúzhat ablakokat egyik helyről a másikra, illetve munka közben hozzáadhat és törölhet helyeket is. Tekintse meg a Munka több munkaterületen részt a macOS felhasználói útmutatójában.
A vízszintes közlekedési lámpa. Az ablakok bal felső sarkában található piros, sárga és zöld gombok nem viccből vannak ott. Kattintson a piros gombra az app ablakának bezárásához. Bizonyos appok esetén ezzel a művelettel kilép az appból és bezárja az app összes nyitott ablakát. Míg a többinél bezárja az aktuális ablakot, de az appot megnyitva hagyja. A sárga gomb ideiglenesen bezárja az ablakot és a Dock jobb oldalán helyezi azt el. Ha ismét meg szeretné nyitni, kattintson rá a Dockban a kibontásához. A zöld gomb gyors módit biztosít az ablakok Teljes képernyős és Osztott nézet stb. módba történő átváltásához.