Keynote
A Keynote felhasználói útmutatója Mac géphez
- Üdvözöljük
-
- A Keynote bemutatása
- Képek, diagramok és más objektumok bemutatása
- Az első prezentáció létrehozása
- Egy prezentáció megnyitása vagy bezárása
- Prezentáció mentése és elnevezése
- Prezentáció keresése
- Prezentáció nyomtatása
- Touch Bar a Keynote alkalmazáshoz
- Prezentáció létrehozása a VoiceOver használatával
-
- Objektum átlátszóságának módosítása
- Objektumok kitöltése színnel vagy képpel
- Szegély hozzáadása objektumhoz
- Képfelirat vagy cím hozzáadása
- Tükröződés vagy árnyék hozzáadása
- Objektumstílusok használata
- Objektumok átméretezése, elforgatása vagy tükrözése
- Objektumok áthelyezése és szerkesztése az objektumlistával
-
- Prezentáció küldése
- Az együttműködés bemutatása
- Mások meghívása együttműködésre
- Együttműködés megosztott prezentáción
- Megosztott prezentáció beállításainak módosítása
- Prezentáció megosztásának leállítása
- Megosztott mappák és együttműködés
- Együttműködés a Box szolgáltatás segítségével
- Animált GIF létrehozása
- Prezentáció közzététele blogon
-
- Az iCloud Drive használata a Keynote-tal
- Exportálás PowerPoint vagy más fájlformátumba
- A prezentációk fájlméretének csökkentése
- Nagy prezentáció mentése csomagfájlba
- Prezentáció korábbi verziójának visszaállítása
- Prezentáció áthelyezése
- Prezentáció törlése
- Prezentáció jelszavas védelme
- Prezentáció zárolása
- Egyéni témák létrehozása és kezelése
- Copyright

Objektum átlátszóságának módosítása a Mac gép Keynote alkalmazásában
Érdekes effektusokat hozhat létre, ha többé-kevésbé átlátszóvá teszi az objektumokat. Ha például egy nagy átlátszóságú objektumot egy másik objektum fölé helyez, át fog látszani fog az alsó objektum.
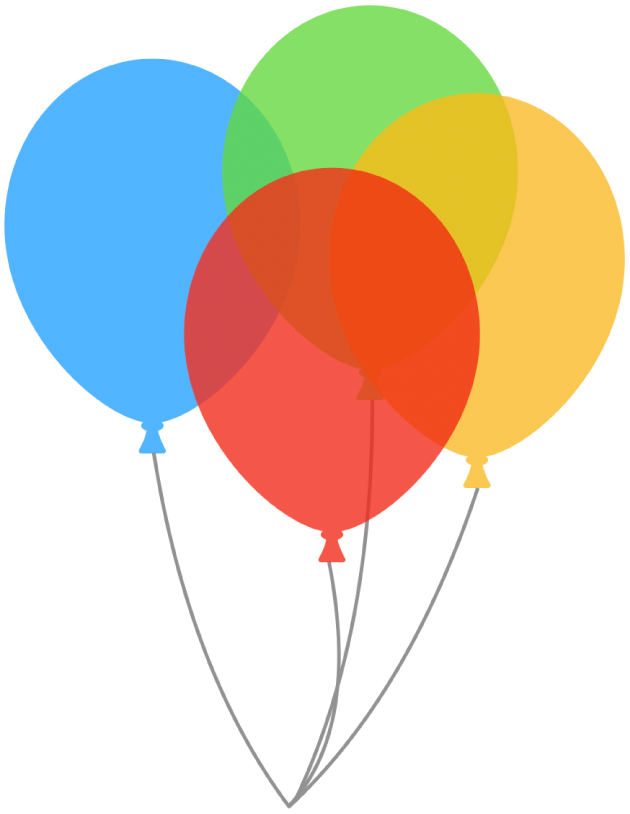
Kattintással jelöljön ki egy képet, alakzatot, szövegmezőt, vonalat, nyilat, rajzot vagy videót, vagy jelöljön ki több objektumot.
Ha szövegmezőt jelöl ki, abban minden módosul, beleértve a szöveget és a háttérszínt is.
Rajz esetén húzza az Átlátszatlanság csúszkát a Formátum
 oldalsávon, egyéb elem esetén pedig koppintson a Stílus lehetőségre az oldalsávon, majd húzza az Átlátszatlanság csúszkát.
oldalsávon, egyéb elem esetén pedig koppintson a Stílus lehetőségre az oldalsávon, majd húzza az Átlátszatlanság csúszkát.
Köszönjük a visszajelzést!