
Az első prezentáció létrehozása a Mac gép Keynote alkalmazásában
Ha Keynote-prezentációt szeretne létrehozni, először válasszon ki egy témát, amely előre megtervezett mesterdiákkal segíti a prezentáció készítését. Minden mesterdia tartalmaz címként és törzsszövegként formázott helyőrző képeket és szöveget. Ha saját tartalmat szeretne hozzáadni, cserélje le a helyőrző tartalmat a sajátjára.
Prezentáció létrehozása témából
A Keynote megnyitásához kattintson a Keynote ikonjára a Dock vagy a Launchpad területén, illetve az Alkalmazások mappában.
Ha a témaválasztó (lásd alább) nem jelenik meg, kattintson az Új dokumentum lehetőségre a párbeszédpanel bal alsó sarkában. Tartsa lenyomva az Alt billentyűt, és válassza a Fájl > Új menüpontot (a képernyő tetején található Fájl menüben).
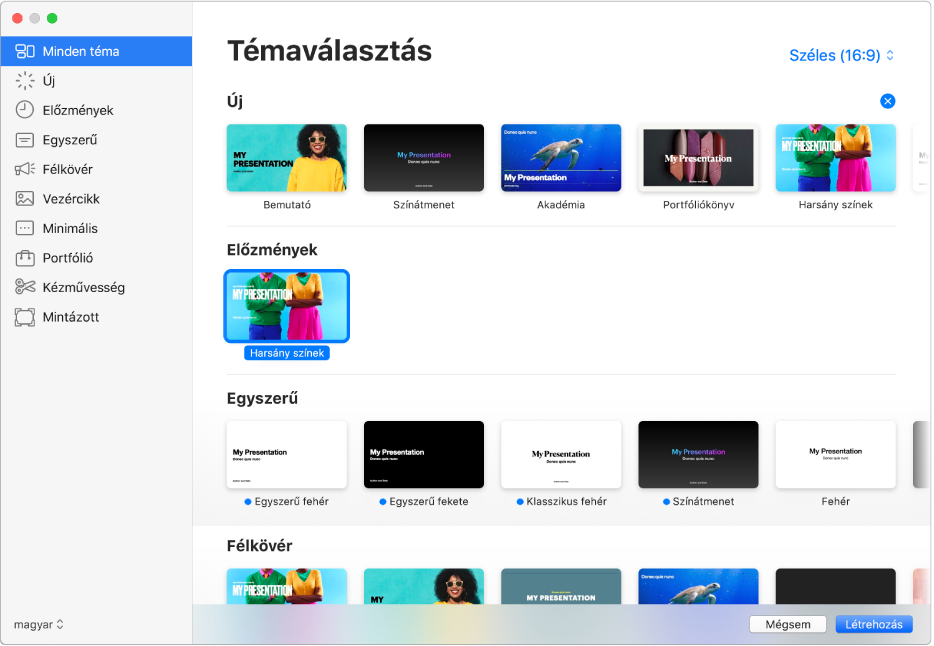
Megjegyzés: Ha azt szeretné, hogy egy másik nyelv szokásai szerint lehessen formázni a táblázatokban és a diagramokban lévő adatokat, akkor válassza ki a kívánt nyelvet a bal alsó sarokban, mielőtt kiválaszt egy témát. Lásd: Prezentáció formázása egy másik nyelvhez.
A témaválasztóban kategóriák alapján böngészhet a témák között, vagy ha az Összes téma lehetőségre kattint, majd duplán kattint egy témára, megnyitja azt.
Egyes témák nem kerülnek letöltésre, amíg ki nem választja azokat, vagy meg nem nyit egy olyan prezentációt, ami az adott sablont használja. Ha a kapcsolata lassú, vagy offline módban van, előfordulhat, hogy a diában található képek alacsonyabb felbontásban jelennek meg, amíg újra online nem lesz, vagy be nem fejeződik a téma letöltése.
Ha másik elrendezést szeretne használni az első dián, kattintson a jobb oldali eszközsoron található Fő dia módosítása gombra, és válasszon ki egy másik elrendezést.
Minden egyes diaelrendezés egy mesterdia, amit kiindulási pontként használhat fel a tartalmának.
Ha saját tartalmat szeretne hozzáadni a prezentációhoz, tegye a következők valamelyikét:
Dia hozzáadása: Kattintson a
 gombra az eszközsoron, majd jelöljön ki egy elrendezést.
gombra az eszközsoron, majd jelöljön ki egy elrendezést.Szöveg hozzáadása: Kattintson duplán a helyőrző szövegre, majd írja be a saját szövegét.
Kép hozzáadása: Húzzon át egy képet a Mac gépéről vagy egy weboldalról a helyőrző képre vagy a dia más területére, vagy kattintson a
 gombra a helyőrző kép jobb alsó sarkában a helyőrző lecseréléséhez.
gombra a helyőrző kép jobb alsó sarkában a helyőrző lecseréléséhez.
Válassza a Fájl > Mentés lehetőséget, adjon meg egy nevet, válasszon ki egy helyet, majd kattintson a Mentés gombra.
Ha az iCloud Drive be van állítva a Mac gépén, a Keynote alapértelmezés szerint az iCloud Drive-ba menti a prezentációt. Bármikor módosíthatja a prezentáció nevét, és módosíthatja a mentés helyét is.
A prezentáció lejátszásához kattintson az eszközsor
 gombjára, majd a nyílbillentyűk lenyomásával léptesse a diákat.
gombjára, majd a nyílbillentyűk lenyomásával léptesse a diákat.A prezentáció befejezéséhez nyomja le az Esc (Escape) billentyűt. A prezentációk bemutatásának egyéb módszereit illetően tekintse meg a Prezentáció lejátszása a Mac gépén című témakört.
Ha végzett, a prezentáció bezárásához kattintson a vörös színű bezárás gombra az ablak bal felső sarkában.
A Keynote automatikusan menti a módosításokat, így munkájának egyetlen része sem veszik el.
Tipp: Beállíthatja, hogy a Keynote mindig ugyanabból a témából nyissa meg az új prezentációkat.
Alapértelmezett téma kiválasztása új prezentációkhoz
Beállíthatja, hogy a Keynote mindig ugyanabból a témából, és ne a témaválasztóból nyissa meg az új prezentációkat.
Válassza a Keynote > Beállítások menüpontot (a képernyő tetején található Keynote menüből).
Kattintson az Általános lehetőségre a beállításablak tetején, majd válassza „A következő téma használata” gombot.
Az „A következő téma használata:” után megjelenő név az aktuálisan kiválasztott téma neve.
Kattintson a Téma módosítása gombra, válasszon témát, majd kattintson a Kiválasztás gombra.
A beállításokat tartalmazó ablak bezárásához kattintson a bal felső sarokban lévő piros bezárás gombra.
A beállítástól függetlenül megnyithat egy új prezentációt egy másik témával. Tartsa lenyomva az Alt billentyűt, majd válassza a témaválasztóból a Fájl > Új menüpontot (a képernyő legfelső részén található Fájl menüből).