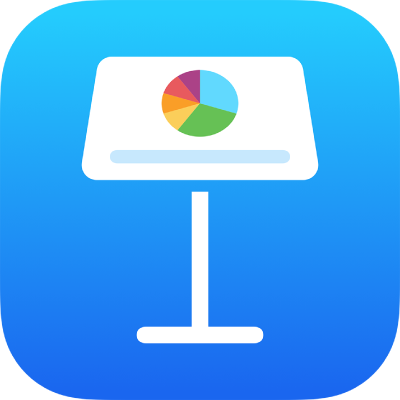
Keynote-prezentáció küldése iPaden
A Keynote-prezentációk másolatát elküldheti az AirDrop, a Mail, az Üzenetek vagy más szolgáltatás segítségével. A másolatot elküldheti más (például PDF, Microsoft PowerPoint, Movie stb.) formátumban is.
Tipp: Mielőtt elküldené a prezentáció másolatát a címzettnek, védheti jelszóval a prezentációhoz való hozzáférés korlátozásához és további biztonság biztosításához.
Keynote-prezentációk másolatának küldése
A prezentáció megnyitását követően koppintson a
 gombra az eszközsoron.
gombra az eszközsoron.Koppintson a felugró menüre, majd a Másolat küldése lehetőségre.
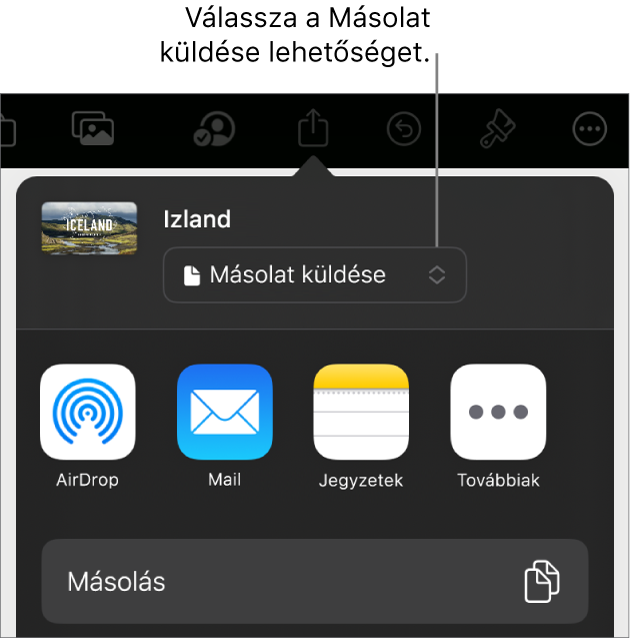
Koppintson az egyik küldési beállításra:
AirDrop: Koppintson a címzett nevére. A fogadáshoz a címzettnek azonos hálózaton kell lennie, és el kell fogadnia a fájlt.
Üzenetek, Mail vagy egy másik szolgáltatás: Adja meg a címzett szükséges információit (például az e-mail címet, ha e-mailt küld), majd küldje el vagy tegye közzé a másolatot.
Jegyzetek: Egy másolat mentéséhez válassza ki azt a jegyzetet, ahová el kívánja menteni (vagy hozzon létre egy újat), szükség esetén adjon hozzá szöveget, majd koppintson a Mentés lehetőségre.
Koppintson a Továbbiak elemre másik szolgáltatás hozzáadása érdekében (további szolgáltatásokat az eszköz főképernyőjéről elérhető Beállítások menüben állíthat be).
Az iPhone vagy iPad Keynote alkalmazásában a prezentáció olvasási nézetben jelenik meg.
Keynote-prezentációk másolatának küldése egy másik formátumban
A prezentáció megnyitását követően koppintson a
 gombra az eszközsoron, majd koppintson az Exportálás és küldés lehetőségre.
gombra az eszközsoron, majd koppintson az Exportálás és küldés lehetőségre.Koppintson a használni kívánt formátumra:
PDF: Megnyithatja, és egyes esetekben szerkesztheti is ezeket a fájlokat különböző alkalmazásokkal (pl. Megtekintő és Adobe Acrobat). Az Exportálási beállítások menü tetején található elrendezésekre koppintva kiválaszthatja, mi jelenjen meg a PDF-dokumentum egyes oldalain. A kiválasztott elrendezéstől függően megjelenítheti a megjegyzéseket és az előadói jegyzeteket, beállíthatja, hány dia jelenjen meg az egyes oldalakon stb. Ha az Animációk egyes szakaszainak belefoglalása lehetőséget választja, minden animáció külön lapra lesz nyomtatva abban a sorrendben, ahogy a prezentációban szerepel.
Koppintson a Képminőség lehetőségre, majd válasszon ki egy lehetőséget (minél jobb a képminőség, annál nagyobb a fájlméret). Ha a kisegítő technológiákhoz (pl. VoiceOver) képeket, rajzokat, hangokat vagy videoleírásokat adott hozzá, azok automatikusan exportálva lesznek. A nagyobb táblázatok kisegítő címkéinek megjelenítéséhez koppintson a Kisegítő lehetőségek, majd a Be elemre.
A használni kívánt beállítások megadását követően koppintson a jobb felső sarokban található Exportálás lehetőségre.
PowerPoint: Ezeket a fájlokat megnyithatja és szerkesztheti a Microsoft PowerPoint alkalmazással, .pptx formátumban.
Film: A diákat .mov formátumban exportálhatja, és bármilyen hanganyagot belefoglalhat a prezentációba. A megfelelő felbontás kiválasztásához koppintson a Felbontás lehetőségre, majd válasszon ki egy beállítást. Ha a prezentációnak csak egy részét szeretné kiexportálni, koppintson a Diatartomány lehetőségre, és adja meg a kezdő és befejező diaszámot.
A film átvált a következő diára vagy animációra a megadott időintervallum szerint (olyan áttűnések és animációk esetében, amelyek elindításához a Koppintásra beállítás van megadva). Ha olyan animáció is található a prezentációban, amelynek egy előző animáció vagy áttűnés után kell elindulnia, akkor azt a megadott időközök nem befolyásolják.
A használni kívánt beállítások megadását követően koppintson a jobb felső sarokban található Exportálás lehetőségre.
Animált GIF: A kiválasztott diákat animált GIF-ként is exportálhatja, amelyeket elküldhet vagy közzétehet. További információkért, lásd: Animált GIF létrehozása. A használni kívánt beállítások megadását követően koppintson a jobb felső sarokban található Exportálás lehetőségre.
Képek: A diákat JPEG, PNG vagy TIFF formátumú fájlként exportálhatja. Koppintson a Diatartomány lehetőségre, és válassza ki azokat a diákat, amelyeket képként szeretne exportálni. Válasszon ki egy képformátumot (minél jobb a képminőség, annál nagyobb a fájlméret). Ha mindegyik animációt külön képként szeretné exportálni, kapcsolja be az Animációkkal együtt funkciót. A használni kívánt beállítások megadását követően koppintson a jobb felső sarokban található Exportálás lehetőségre.
Keynote-téma: Elküldheti a prezentációját sablonként, amelyet elmenthetnek a sablonválasztóban. Az Exportálás vezérlőknél koppintson a Sablon küldése lehetőségre.
A prezentáció elküldéséhez koppintson egy küldési opcióra:
AirDrop: Koppintson a címzett nevére. A fogadáshoz a címzettnek azonos hálózaton kell lennie, és el kell fogadnia a fájlt.
Üzenetek, Mail vagy egy másik szolgáltatás: Adja meg a címzett szükséges információit (például az e-mail címet, ha e-mailt küld), majd küldje el vagy tegye közzé a másolatot.
Jegyzetek: Egy másolat mentéséhez válassza ki azt a jegyzetet, ahová el kívánja menteni (vagy hozzon létre egy újat), szükség esetén adjon hozzá szöveget, majd koppintson a Mentés lehetőségre.
Koppintson a Továbbiak elemre másik szolgáltatás hozzáadása érdekében (további szolgáltatásokat az eszköz főképernyőjéről elérhető Beállítások menüben állíthat be).