A Keynote felhasználói útmutatója iPadhez
- Üdvözöljük
-
- A Keynote bemutatása
- Képek, diagramok és más objektumok bemutatása
- Az első prezentáció létrehozása
- A prezentációban történő navigálás módjának kiválasztása
- Prezentáció megnyitása
- Prezentáció mentése és elnevezése
- Prezentáció keresése
- Prezentáció nyomtatása
- Az eszközsor testreszabása
- Szöveg és objektumok másolása alkalmazások között
- Alapvető értinőképernyő-kézmozdulatok
- Az Apple Pencil használata a Keynote-tal
- Prezentáció létrehozása a VoiceOver használatával
-
- Objektum átlátszóságának módosítása
- Objektumok kitöltése színnel vagy képpel
- Szegély hozzáadása objektumhoz
- Képfelirat vagy cím hozzáadása
- Tükröződés vagy árnyék hozzáadása
- Objektumstílusok használata
- Objektumok átméretezése, elforgatása vagy tükrözése
- Linkelt objektumok hozzáadása interaktív prezentációk létrehozásához
-
- Prezentáció küldése
- Az együttműködés bemutatása
- Mások meghívása együttműködésre
- Együttműködés megosztott prezentáción
- Tevékenység megtekintése egy megosztott prezentációban
- Megosztott prezentáció beállításainak módosítása
- Prezentáció megosztásának leállítása
- Megosztott mappák és együttműködés
- Együttműködés a Box szolgáltatás segítségével
- Animált GIF létrehozása
- Prezentáció közzététele blogon
- Copyright
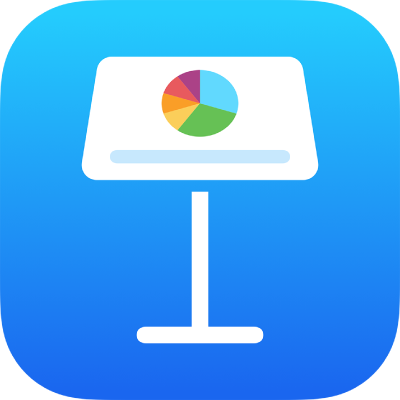
Keynote-prezentáció áthelyezése az iPaden
A prezentációkat máshová is áthelyezheti, például egy másik mappába vagy szerverre, vagy akár az iCloudból a iPhone-jára vagy iPadjére és fordítva.
Nyissa meg a Keynote-ot, és ha már meg van nyitva egy prezentáció, az összes prezentáció prezentációkezelőben történő megtekintéséhez koppintson a
 gombra a bal felső sarokban.
gombra a bal felső sarokban.Koppintson a jobb felső sarokban a Kijelölés elemre, majd koppintson az áthelyezni kívánt prezentációra (egy pipa jelenik meg).
Ha nem látja az áthelyezni kívánt prezentációt, próbáljon meg rákeresni. Lásd: Keynote-prezentáció keresése iPaden.
Koppintson az Áthelyezés gombra a képernyő alsó részén, majd koppintson arra a mappára vagy egyéb helyre, ahová át szeretné helyezni a prezentációt.
Koppintson a jobb felső sarokban lévő Áthelyezés elemre.
Ha az áthelyezni kívánt prezentációt korábban már megnyitotta, egy másik megoldásként azt is megteheti, hogy rákoppint a ![]() gombra az eszközsoron, rákoppint az Áthelyezés elemre, majd kiválasztja az új elérési utat (vagy létrehoz egy új mappát). Koppintson az Áthelyezés gombra, ha végzett.
gombra az eszközsoron, rákoppint az Áthelyezés elemre, majd kiválasztja az új elérési utat (vagy létrehoz egy új mappát). Koppintson az Áthelyezés gombra, ha végzett.
Ha Ön egy megosztott prezentáció tulajdonosa, és egy régebbi iOS- vagy macOS-verziót futtató eszközön használja az iCloud Drive-ot, akkor a prezentáció máshová való áthelyezésekor a link megszakadhat, és a prezentáció elérhetetlenné válhat a résztvevők számára.
Tipp: A prezentáció egy közeli mappába való áthelyezéséhez (ugyanazon helyen a prezentációkezelőben) érintse meg hosszan a prezentációt, és amikor úgy látszik, mintha kiemelkedne, húzza a mappába.