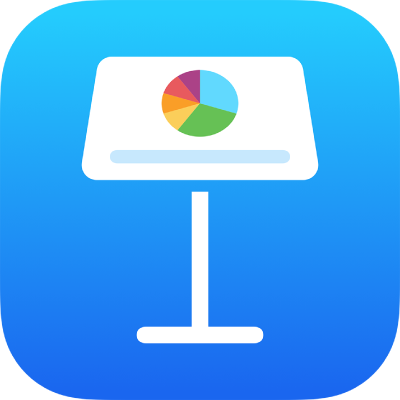
Diák hozzáadása vagy törlése az iPad Keynote alkalmazásában
Diákat számos módon adhat hozzá egy prezentációhoz. Hozzáadhat új diát, megkettőzhet már létező diákat és hozzáadhat diákat egy másik prezentációból.
Dia hozzáadása
Dia hozzáadása dianézetben és átvilágítóasztal-nézetben: Koppintson a
 gombra a képernyő alján, majd koppintson egy diaelrendezésre.
gombra a képernyő alján, majd koppintson egy diaelrendezésre.Dia hozzáadása vázlat nézetben: Koppintson a
 gombra a képernyő alján, majd koppintson egy diaelrendezésre.
gombra a képernyő alján, majd koppintson egy diaelrendezésre.Az Enter billentyűre duplán koppintva gyorsan hozzáadhat egy új diát a prezentációhoz, amikor egy dia utolsó sorában jár.
Tipp: Diák hozzáadásához húzzon egy képet a Médiaböngészőből vagy egy másik alkalmazásból a dianavigátorra vagy az átvilágítóasztal-nézetre.
A dia hozzáadása után hozzáadhatja egyéni tartalmát, többek között szövegeket, alakzatokat, táblázatokat, diagramokat, fotókat és videókat.
Diák megkettőzése
Dia megkettőzése dianézetben: Koppintson egy diára a dianavigátorban a kijelöléséhez, koppintson rá ismét, majd koppintson a Megkettőzés lehetőségre.
Több dia megkettőzése dianézetben: A dianavigátorban érintsen meg hosszan egy diát, egy másik ujjával koppintson a többire, majd emelje fel az ujját az első diáról, és koppintson a Megkettőzés elemre.
Dia megkettőzése az átvilágítóasztal-nézetben: Koppintson egy dia kiválasztásához, majd koppintson a képernyő alján található
 gombra.
gombra.Több dia megkettőzése az átvilágítóasztal-nézetben: Koppintson a képernyő alján lévő Kijelölés elemre, koppintson a megkettőzni kívánt diákra, koppintson a
 gombra, majd a Kész elemre.
gombra, majd a Kész elemre.Dia megkettőzése vázlat nézetben: A szöveges vázlatban koppintson a megkettőzni kívánt dia felső sorára, majd a
 fogóra, a választó vezérlők megnyitásához. A fehér átméretező fogók (fehér sávokként jelennek meg a kijelölt szöveg fölött és alatt) elhúzásával jelölje ki a dia tartalmát, majd koppintson a Megkettőzés lehetőségre. (Elképzelhető, hogy a Megkettőzés gomb megjelenítéséhez többször is rá kell koppintania a
fogóra, a választó vezérlők megnyitásához. A fehér átméretező fogók (fehér sávokként jelennek meg a kijelölt szöveg fölött és alatt) elhúzásával jelölje ki a dia tartalmát, majd koppintson a Megkettőzés lehetőségre. (Elképzelhető, hogy a Megkettőzés gomb megjelenítéséhez többször is rá kell koppintania a  gombra.)
gombra.)Több dia megkettőzése vázlat nézetben: A szöveges vázlatban koppintson a megkettőzni kívánt dia felső sorára, majd a
 fogóra, a választó vezérlők megnyitásához. A fehér átméretező fogok elhúzásával jelölje ki a megkettőzni kívánt diákat, majd koppintson a Megkettőzés elemre.
fogóra, a választó vezérlők megnyitásához. A fehér átméretező fogok elhúzásával jelölje ki a megkettőzni kívánt diákat, majd koppintson a Megkettőzés elemre.
Dia beszúrása másik prezentációból
Nyissa meg a prezentációt, amely tartalmazza a kívánt diát.
Dianézetben koppintással jelöljön ki egy diát a dianavigátorban.
Ha nem látja a dianavigátort, csippentse össze ujjait a dia felett a kicsinyítéshez.
Koppintson ismét a diára, majd a Másolás lehetőségre.
Tipp: Több dia kijelöléséhez és másolásához érintsen meg hosszan egy diát, egy másik ujjával koppintson a többire, emelje fel az ujjait, majd koppintson a Másolás gombra.
Koppintson a
 gombra az eszközsoron.
gombra az eszközsoron.A prezentációkezelőben koppintson arra a prezentációra, amelyikbe be szeretné szúrni a diát.
Dianézetben koppintson bárhová a dianavigátorban, majd koppintson újra.
Koppintson a Beillesztés elemre.
Dia törlése
Dia törlése dianézetben: Koppintással jelöljön ki egy diát a dianavigátorban, koppintson rá újra, majd koppintson a Másolás lehetőségre.
Több dia törlése dianézetben: Érintsen meg hosszan egy diát, egy másik ujjával koppintson a többire, emelje fel az ujjait, majd koppintson a Törlés gombra.
Dia törlése átvilágítóasztal-nézetben: Koppintson egy dia kiválasztásához, majd koppintson a képernyő alján található
 gombra.
gombra.Több dia törlése átvilágítóasztal-nézetben: Koppintson a képernyő alján lévő Kijelölés elemre, koppintson a törölni kívánt diákra, koppintson a
 gombra, majd a Kész elemre.
gombra, majd a Kész elemre.Dia törlése vázlat nézetben: Koppintson a törölni kívánt dia felső sorára, koppintson a
 fogóra, majd koppintson a Törlés elemre.
fogóra, majd koppintson a Törlés elemre.Több dia törlése vázlat nézetben: A szöveges vázlatban koppintson a törölni kívánt dia felső sorára, majd a
 fogóra, a választó vezérlők megnyitásához. A fehér átméretező fogok elhúzásával jelölje ki a törölni kívánt diákat, majd koppintson a Törlés elemre.
fogóra, a választó vezérlők megnyitásához. A fehér átméretező fogok elhúzásával jelölje ki a törölni kívánt diákat, majd koppintson a Törlés elemre.