Kako ponovno instalirati macOS
Operacijski sustav Mac računala (macOS) možete ponovno instalirati uz pomoć Oporavka sustava macOS. Ponovnom instalacijom sustava macOS ne uklanjaju se vaše aplikacije ni vaši osobni podaci.
Isključite Mac računalo
U Apple izborniku u kutu zaslona odaberite Isključi.
Ako ga ne možete isključiti, pritisnite i držite gumb za isključivanje na Mac računalu do 10 sekundi dok se ne isključi. (Svako Mac računalo ima gumb za uključivanje. Na prijenosnim računalima koja imaju Touch ID, pritisnite i zadržite Touch ID.)
Pokretanje putem Oporavka sustava macOS
Slijedite odgovarajuće korake, ovisno o tome koristite li Mac računalo s Apple čipom. Ako niste sigurni, isprobajte oba načina.
Ako upotrebljavate Mac s Apple Silicon čipom
Kada Mac upotrebljavate s Apple Silicon čipom, Oporavak sustava instalira trenutačnu verziju najnovijeg instaliranog sustava macOS.
Pritisnite i držite tipku za uključivanje na Mac računalu.
Dok držite gumb za uključivanje, Mac računalo se uključuje i učitava mogućnosti pokretanja. Kada se prikaže prozor Opcije, otpustite gumb za uključivanje.
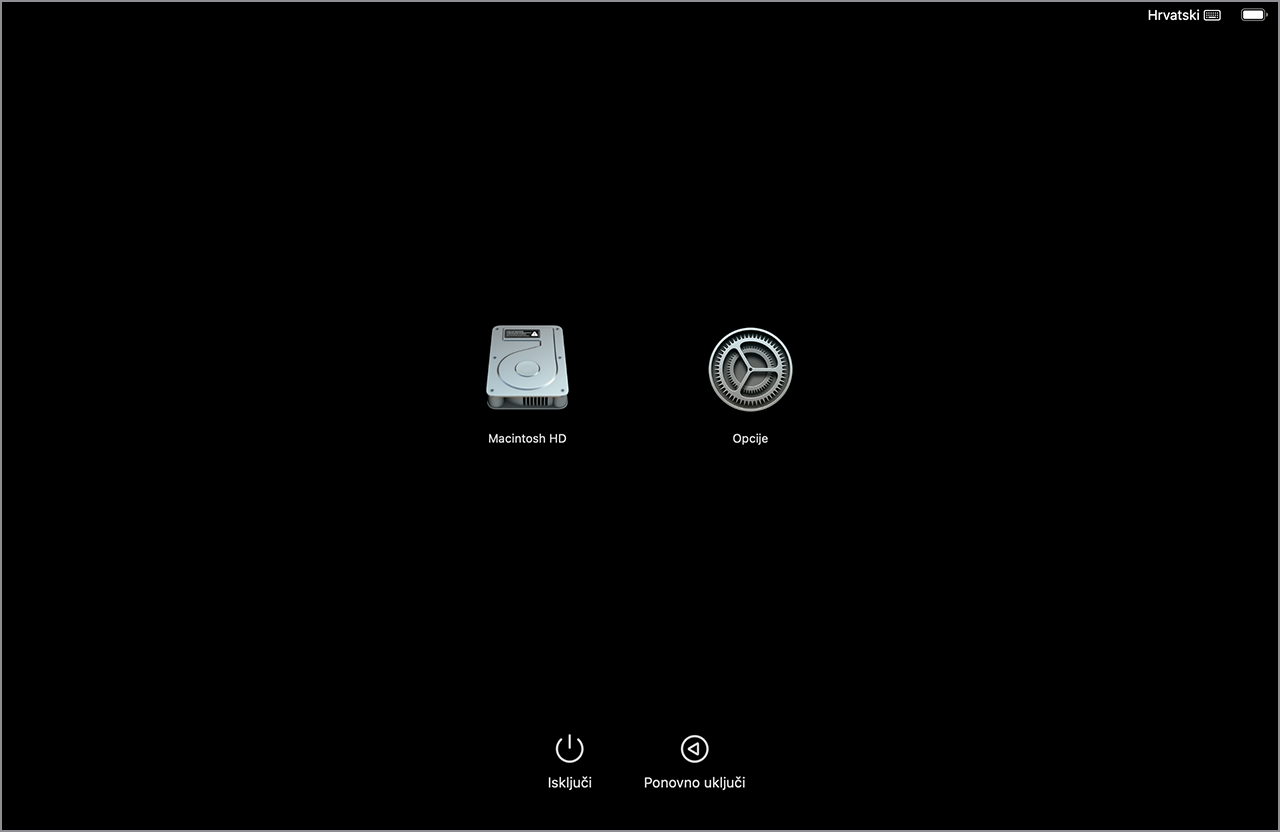
Kliknite Opcije, a zatim kliknite gumb Nastavi koji se pojavljuje ispod toga.
Ako se od vas zatraži da odaberete korisnika čiju lozinku znate, odaberite korisnika. Zatim kliknite Dalje i unesite administratorsku lozinku tog korisnika, a to je lozinka koju upotrebljava za prijavu na Mac. Zaboravili ste lozinku?
Ako upotrebljavate bilo koji drugi Mac
Ako ne upotrebljavate Mac računalo s Appleovim čipom, upotrebljavate Mac računalo s Intelovim čipom.
Pritisnite i otpustite tipku za uključivanje da biste uključili Mac.
Odmah nakon otpuštanja tipke za uključivanje pritisnite i držite jednu od ovih kombinacija tipki. Ako nijedna od njih ne radi, pročitajte upute za upotrebu kombinacija tipki za pokretanje.
Command-R: ako pritisnete i držite ove dvije tipke prilikom pokretanja, Oporavak sustava ponudit će trenutačnu verziju zadnjeg instaliranog sustava macOS.
Option-Command-R: ako pritisnete i držite ove tri tipke prilikom pokretanja, Oporavak sustava možda će vam ponuditi najnoviji sustav macOS koji je kompatibilan s vašim Mac računalom.
Shift-Option-Command-R: ako pritisnete i držite ove četiri tipke prilikom pokretanja, Oporavak sustava možda će vam ponuditi macOS koji ste dobili s Mac računalom ili najbližu verziju koja je dostupna.
Držite tipke dok ne vidite Appleov logotip ili globus koji se okreće.
Možda će se od vas zatražiti da odaberete Wi-Fi mrežu ili priključite mrežni kabel. Da biste odabrali Wi-Fi mrežu, otvorite u gornjem desnom kutu zaslona.
Ako se od vas zatraži da odaberete korisnika čiju lozinku znate, odaberite korisnika. Zatim kliknite Dalje i unesite administratorsku lozinku tog korisnika, a to je lozinka koju upotrebljava za prijavu na Mac. Zaboravili ste lozinku?
Ponovno instalirajte sustav macOS pomoću opcije Oporavka sustava macOS
Kada vidite prozor s opcijom ponovne instalacije sustava macOS, Mac se pokrenuo iz Oporavka sustava.
Odaberite opciju za ponovnu instalaciju sustava macOS.

Kliknite Nastavi pa pratite upute na zaslonu.
Ako se prilikom instalacije od vas zatraži da otključate disk, unesite lozinku kojom se prijavljujete u Mac.
Ako vam instalacijski program nudi instaliranje na Macintosh HD ili Macintosh HD – Data, odaberite Macintosh HD.
Ako instalacijski program ne vidi vaš disk, možda ćete najprije morati izbrisati disk.
Ako se instalacijski program ne može instalirati na vaše računalo ili jedinicu, možda ćete najprije morati izbrisati disk. Ili isprobajte neki od dodatnih načina instalacije sustava macOS.
Omogućite da se instalacija dovrši bez postavljanja Mac računala u stanje mirovanja ili zatvaranja poklopca. Vaše Mac računalo moglo bi se ponovno pokrenuti i prikazati traku napretka nekoliko puta, a zaslon bi zatim mogao biti prazan nekoliko minuta.
Nakon što instalacija završi, Mac računalo možda će pokrenuti asistenta za podešavanje. Slijedite korake iz asistenta za podešavanje.
Ako prodajete, zamjenjujete ili darujete vaše Mac računalo, izađite iz asistenta za podešavanje, a zatim kliknite Isključi. Kada novi vlasnik pokrene Mac, on može upotrijebiti svoje podatke za dovršavanje postavljanja.
Ako vam je potrebna pomoć
Saznajte što učiniti ako se vaše Mac računalo ne pokreće do kraja.
Ako ste upravo izbrisali disk za pokretanje, Oporavak sustava mogao bi vam ponuditi stariju kompatibilnu verziju sustava macOS, ali možete nakon instalacije nadograditi sustav macOS. Ako je logička ploča računala upravo zamijenjena prilikom servisa, Oporavak sustava možda će vam ponuditi najnoviju verziju sustava macOS koja je kompatibilna s vašim Mac računalom.
Ako vam je potrebna dodatna pomoć, obratite se Appleovoj korisničkoj podršci.
