
Uređivanje snimke na Macu
Nakon što izradite snimku možete na njoj raditi izmjene. Naučite kako zamijeniti dio snimke, kako je skratiti i drugo.
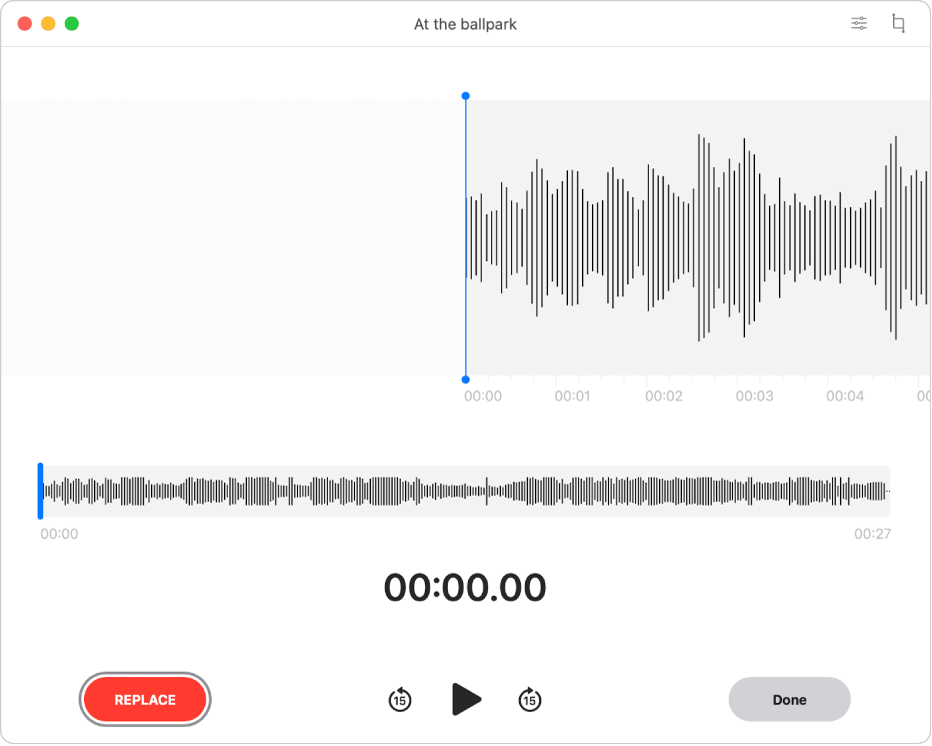
Zamjena dijela snimke
Za prepisivanje preko postojeće audio snimke, koristite Zamijeni.
U aplikaciji Diktafon
 na Macu odaberite snimku.
na Macu odaberite snimku.Kliknite tipku Uredi u gornjem desnom kutu za otvaranje snimke u prozoru Uredi.
Ako imate dodirnu površinu ili Magic Mouse, kliknite ili dodirnite s dva prsta audio snimku u popisu, a zatim odaberite Uredi snimku.
Povucite plavu uspravnu crtu (kliznik reprodukcije) na pregledu oblika vala prema lijevo ili desno.
Ako imate dodirnu površinu ili Magic Mouse, možete povući ulijevo ili udesno s dva prsta po detalju oblika vala za namještanje kliznika reprodukcije.
Kliknite tipku Zamijeni (ili koristite Touch Bar) a zatim snimite novi audio zapis.
Kliknite tipku Pauziraj
 za zaustavljanje snimanja. Kliknite Zamijeni ili Nastavi za nastavak snimanja.
za zaustavljanje snimanja. Kliknite Zamijeni ili Nastavi za nastavak snimanja.Kliknite Gotovo za spremanje snimke.
Skraćivanje snimke
Za brisanje viška zvuka koristite opciju Skrati.
U aplikaciji Diktafon
 na Macu odaberite snimku.
na Macu odaberite snimku.Kliknite tipku Uredi za otvaranje snimke u prozoru Uređivanje, zatim kliknite tipku Skrati
 .
.Ako imate dodirnu površinu ili Magic Mouse, kliknite ili dodirnite s dva prsta snimku, zatim odaberite Skrati snimku.
Povucite žuta hvatišta za skraćivanje kako biste odredili raspon koji kratite.
Za provjeru svojeg uređenja kliknite tipku Reproduciraj
 (ili koristite Touch Bar), zatim prema potrebi prilagodite hvatišta skraćivanja.
(ili koristite Touch Bar), zatim prema potrebi prilagodite hvatišta skraćivanja.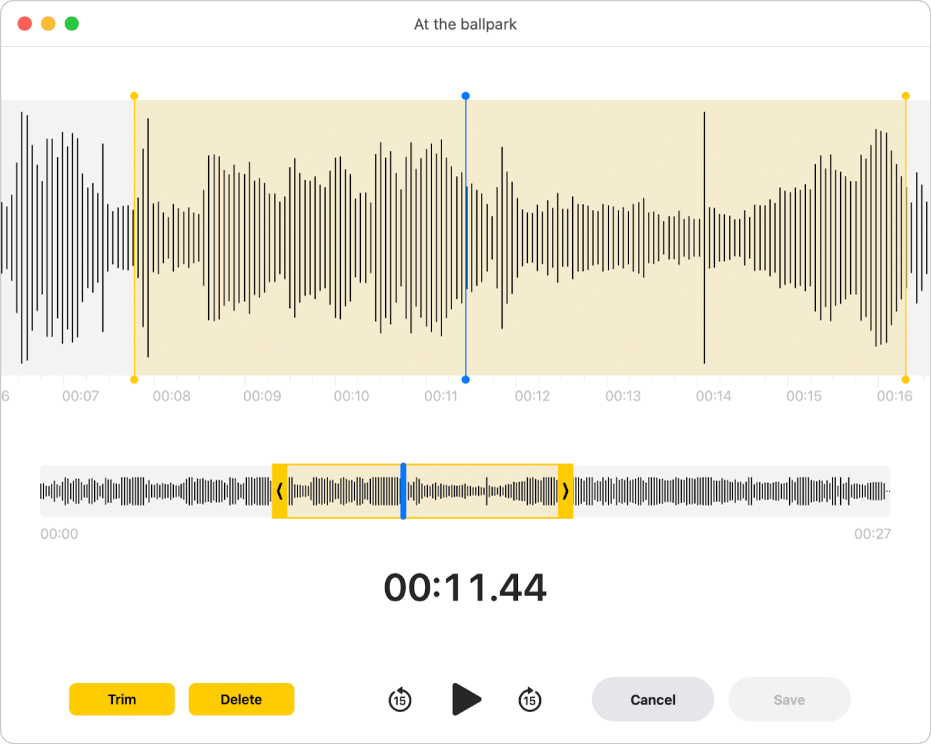
Učinite jedno od sljedećeg:
Kliknite Skrati za uklanjanje snimke izvan hvataljki za skraćivanje.
Kliknite Obriši za uklanjanje snimke između hvataljki za skraćivanje.
Kliknite Spremi za spremanje izmjena, a zatim kliknite Gotovo.
Podešavanje postavki reprodukcije
Možete podesiti postavke reprodukcije tako da vaša snimka zvuči drugačije kad je slušate.
Napomena: Tim se postavkama ne mijenja izvorna snimka. Nećete čuti promjene ako podijelite snimku, poslušate je na drugom uređaju ili zatvorite Diktafon.
U aplikaciji Diktafon
 na Macu odaberite snimku.
na Macu odaberite snimku.Kliknite na tipku Postavke reprodukcije
 u gornjem desnom kutu prozora Podcasti, zatim učinite bilo što od sljedećeg:
u gornjem desnom kutu prozora Podcasti, zatim učinite bilo što od sljedećeg:Promijenite brzinu: Za usporavanje ili ubrzavanje snimke povucite kliznik Brzine reprodukcije ulijevo ili udesno.
Preskočite preko tišine: Za automatsko preskakanje preko praznina u snimci uključite Preskoči tišinu.
Naglašavanje: Za smanjenje pozadinske buke i odjeka uključite Poboljšaj snimku.
Obnovite originalne postavke: Za obnovu postavki reprodukcije na standardne postavke kliknite Resetiraj u gornjem lijevom kutu.
Kliknite tipku Zatvori
 , zatim kliknite tipku Reproduciraj
, zatim kliknite tipku Reproduciraj  (ili koristite Touch Bar) za slušanje.
(ili koristite Touch Bar) za slušanje.
Dupliciranje snimke
Ako imate snimku koju želite kopirati (bilo u izvornom stanju ili u svrhu uređivanja), možete je duplicirati.
U aplikaciji Diktafon
 na Macu odaberite snimku.
na Macu odaberite snimku.Odaberite Datoteka > Dupliciraj.
Ako imate dodirnu površinu ili Magic Mouse, kliknite ili dodirnite s dva prsta snimku, zatim odaberite Dupliciraj.
Snimka se kopira i pojavljuje u medijateci.
Preimenovanje snimke
Vaša se snimka sprema pod nazivom “Nova snimka” ili nazivom vaše lokacije (ako je u postavkama odabrana opcija “Imenovanje na temelju lokacije” i dozvolili ste Diktafonu detektiranje lokacije vašeg Maca). Međutim, možete je preimenovati.
U aplikaciji Diktafon
 na Macu odaberite snimku.
na Macu odaberite snimku.Kliknite ime u popisu, upišite novo ime, zatim pritisnite Return.