Apple TV 4K User Guide
- Welcome
- What’s new in tvOS 26
-
-
- Stream audio and video to Apple TV 4K
- Use HomePod or AirPlay-enabled speakers with Apple TV 4K
- Use AirPods or Beats with Apple TV 4K
- Connect Bluetooth devices
- Use your iPhone, iPad, or Apple Watch as a remote
- Manage incoming iPhone calls
- Use your iPhone or iPad as a keyboard
- Use your iPhone or iPad as a camera
- Use Siri on other devices to control Apple TV 4K
-
-
- TV app at a glance
- Navigate the Apple TV app
- Subscribe to Apple TV, MLS Season Pass, or a channel
- Start watching on the Home screen
- Control video playback
- Search in the Apple TV app
- Watch Apple Originals
- Watch MLS
- Watch sports
- Buy or rent movies and TV shows
- View movies and TV shows in your library
- Manage recommendations
- Adjust TV app settings
-
- Music app at a glance
- Subscribe to Apple Music
- Start listening on the Home screen
- Control music playback
- Search for songs, artists, and albums
- Discover new music
- About Apple Music Sing
- Play music together using SharePlay
- Listen to radio stations
- Watch music videos
- Browse music in your library
- See what your friends are listening to
- Manage recommendations
- Adjust Music app settings
- Sing
-
- Fitness app at a glance
- Connect your Apple Watch or iPhone
- Subscribe to Apple Fitness+
- Start working out in the For You screen
- View workout details and control playback
- Browse or search for workouts
- Save workouts for later
- Combine workouts with Stacks
- View and manage Fitness+ plans
- Work out together using SharePlay
- App Store
- Search
-
- Copyright and trademarks
Play games on Apple TV 4K
Once you’ve downloaded a game from Apple Arcade, you can start playing on your Apple TV 4K.
Note: Apple Arcade requires a subscription.
Start playing a game
Connect a game controller if needed, then do either of the following:
Select the game on the Apple TV 4K Home Screen to start playing it immediately.
Select the game in the Arcade app
 , then select Play.
, then select Play.On a game’s page, you can see whether a controller is optional or required. See Use a game controller on Apple TV 4K.
Tip: To switch players during gameplay, press and hold ![]() on your remote to open Control Center, navigate to
on your remote to open Control Center, navigate to ![]() , then select a new user profile. After switching, the game restarts, and the new player can start where they left off.
, then select a new user profile. After switching, the game restarts, and the new player can start where they left off.
Sign in to Game Center
If you’re signed in to Game Center on Apple TV 4K, you can connect with your friends and track your scores across Apple devices. Scores and leaderboards appear within each game in Arcade so if you start a game on Apple TV 4K and play it later on your iPhone, your scores are kept up to date.
Go to Settings
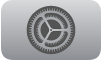 on Apple TV 4K.
on Apple TV 4K.Go to Profiles and Accounts > [user profile] > Game Center, then sign in to your Apple Account.
You can send friend requests and manage your public profile on Game Center from an iPhone or iPad. See the Apple Support article Use Game Center to play with friends.
Set content restrictions
If you’ve set up parental controls, you can restrict activity in Apple Arcade for certain user profiles.
Go to Settings
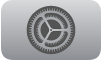 on Apple TV 4K.
on Apple TV 4K.Go to General > Restrictions, then enter your four-digit passcode, if prompted.
Scroll down to the Game Center options, then select options in the list to set restrictions around multiplayer games, private messaging, screen recording, and connecting with friends.