
Dodavanje i ispisivanje komentara u aplikaciji Pages na Macu
Možete dodati komentare tekstu, objektima, grafikonima i ćelijama tablica. Na desnoj margini dokumenta pojavit će se mali kvadrat koji će pokazati da je komentar dodan tekstu (koji je isto naglašen). Mali kvadrat također pokazuje komentare koji su dodani oblicima. Trokut u kutu ćelije pokazuje komentare u ćelijama tablice. Kada ne želite da se komentari vide, možete ih sakriti i možete ispisati dokument s komentarima ili bez njih.
Kada više osoba radi na dokumentu, komentari i oznake svake osobe prikazani su jedinstvenom bojom i sadrže ime autora. Svatko može odgovoriti na komentar, što je posebno korisno kada surađujete: možete dodavati komentare, zatim razgovarati u stvarnom vremenu odgovarajući na njih.
S aplikacijom Pages na Mac računalu, možete također koristiti alatnu traku za pregledavanje ili prozor Komentari i promjene za pregled i uređivanje komentara.
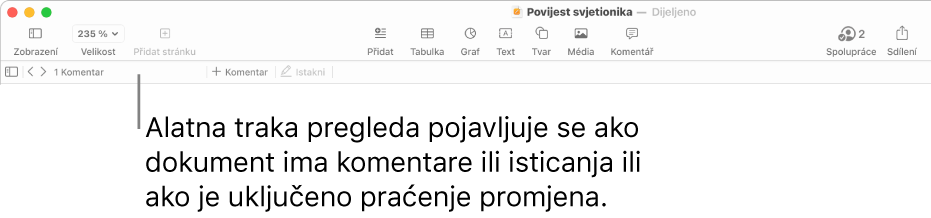
Napomena: Komentari nisu vidljivi u ispisanim dokumentima osim ako odaberete tu opciju ispisa.
Dodavanje, uređivanje ili brisanje komentara
Možete dodavati i uređivati vlastite komentare i bilo tko može obrisati komentar.
Odaberite tekst ili kliknite ćeliju tablice ili objekt gdje želite dodati komentar, pa učinite nešto od sljedećeg:
U alatnoj traci kliknite na
 .
.U alatnoj traci za pregledavanje na vrhu dokumenta kliknite
 . Alatna traka za pregledavanje prikazuje se ako u dokumentu postoje praćene promjene.
. Alatna traka za pregledavanje prikazuje se ako u dokumentu postoje praćene promjene.
Unesite svoj komentar, zatim kliknite na Kraj (ili kliknite izvan komentara).
Za pregledavanje, uređivanje ili brisanje svog komentara, učinite jedno od sljedećeg:
Otvaranje komentara: Kliknite na oznaku za komentar (ili pomaknite pokazivač preko istaknutog teksta).
Uređivanje komentara: Ako ste autor komentara, otvorite komentar, kliknite na tekst, zatim tipkajte. Ako postoje odgovori na vaš komentar, možete urediti izvorni komentar klikom na njegov tekst. Umjesto toga pomaknite pokazivač preko vremenskog pečata na desnoj strani imena na vrhu komentara. Kada se pojavi strelica za dolje, kliknite na nju, odaberite Uređivanje, a zatim unesite promjene.
Brisanje komentara: Kliknite na Obriši na dnu komentara. Ako postoje odgovori na komentar, ovaj postupak briše cijeli razgovor. Možete obrisati pojedinačni odgovor samo ako ste autor odgovora ili vlasnik dokumenta.
Također možete dodavati, uređivati i izbrisati komentare u prozoru Komentari i izmjene. Da biste ga otvorili kliknite ![]() na alatnoj traci pa odaberite Prikaži prozor s komentarima (ili Prikaži prozor Komentari i promjene).
na alatnoj traci pa odaberite Prikaži prozor s komentarima (ili Prikaži prozor Komentari i promjene).
Promjena veličine teksta komentara
Odaberite Pages > Postavke (iz izbornika aplikacije Pages na vrhu zaslona).
Kliknite Općenito.
Kliknite skočni izbornik Veličina teksta i zatim odaberite veličinu.
Postavka se primjenjuje na sve dokumente u aplikaciji Pages. Možete je promijeniti u bilo kojem trenutku.
Pregledavanje komentara
Kliknite na oznaku za komentar (ili pomaknite pokazivač preko istaknutog teksta).
Učinite nešto od sljedećeg:
Pregledajte komentar ili razgovor: Listajte kroz tekst. Ako je komentar skraćen, kliknite na Prikaži više. Ako su odgovori skriveni, kliknite na „Prikaži [n] više odgovora.“ Komentare možete pregledati i u prozoru Komentari i promjene. Da biste ga otvorili, kliknite
 na alatnoj traci pa odaberite Prikaži prozor s komentarima.
na alatnoj traci pa odaberite Prikaži prozor s komentarima.Idite na sljedeći ili prethodni komentar (ili oznaku): Kliknite na strelice na dnu komentara.
Odgovaranje na komentar ili uređivanje odgovora
Na komentar mogu odgovoriti svi s kojima dijelite dokument (tako što im pošaljete kopiju ili ih pozovete na suradnju uz omogućeno uređivanje).
Kliknite na oznaku za komentar (ili pomaknite pokazivač preko istaknutog teksta).
Učinite nešto od sljedećeg:
Dodavanje odgovora: Kliknite na Odgovori na dnu komentara, unesite svoj odgovor, zatim kliknite na Kraj. Možete odgovoriti koliko puta želite.
Uređivanje vašeg odgovora: Pomaknite pokazivač preko vremenskog pečata (na desno od vašeg imena) za odgovor koji želite urediti. Kada se pojavi strelica prema dolje, kliknite je, a zatim odaberite Uredi odgovor. Unesite promjene, zatim kliknite na Kraj.
Brisanje odgovora: Pomaknite pokazivač preko vremenskog pečata s desne strane svog imena (ili, ako ste vlasnik dokumenta, odgovor osobe koji želite obrisati). Kada se pojavi strelica prema dolje, kliknite je, a zatim odaberite Obriši odgovor.
Na komentare možete odgovoriti i urediti svoje odgovore u prozoru s lijeve strane Komentari i promjene. Da biste ga otvorili, kliknite ![]() na alatnoj traci pa odaberite Prikaži prozor s komentarima.
na alatnoj traci pa odaberite Prikaži prozor s komentarima.
Brisanje razgovora
Kliknite na oznaku za komentar (ili pomaknite pokazivač preko istaknutog teksta), a zatim kliknite na Obriši na dnu razgovora.
Prikaz ili skrivanje komentara
Komentare možete prikazati ili sakriti u dokumentu i u prozoru Komentari i promjene ako se prikazuje.
Učinite nešto od sljedećeg:
Kliknite
 u alatnoj traci, zatim odaberite Prikaži prozor komentara ili Sakrij prozor komentara.
u alatnoj traci, zatim odaberite Prikaži prozor komentara ili Sakrij prozor komentara.Odaberite Prikaz > Prikaži prozor komentara ili Sakrij prozor komentara (u izborniku Prikaz na vrhu zaslona).
Kliknite strelicu za otkrivanje pri vrhu prozora Komentari i promjene na lijevoj strani prozora Pages, zatim odaberite Sakrij komentare.
Ako je uključeno praćenje promjena, a vi sakrijete komentare, alatna traka za pregledavanje i dalje će se prikazivati, no komentari neće biti uključeni u navigaciju.
Ako dokument pošaljete osobi koja će ga otvoriti u na iPhoneu ili iPadu, dokument se može otvoriti u prikazu za čitanje. Da bi uređivali ili dodavali komentare, primatelj mora dodirnuti ![]() Ako primatelj otvori dokument na Macu, komentari se uvijek mogu urediti.
Ako primatelj otvori dokument na Macu, komentari se uvijek mogu urediti.
Upravljanje komentarima u prozoru Komentari i promjene
Možete uređivati i pregledavati komentare u prozoru Komentari i promjene na lijevoj strani prozora aplikacije Pages. Ako pratite promjene u dokumentu, te se promjene pojavljuju i tamo.
Da biste otvorili prozor Komentari, kliknite
 na alatnoj traci pa odaberite Prikaži prozor s komentarima i promjenama.
na alatnoj traci pa odaberite Prikaži prozor s komentarima i promjenama.Da biste promijenili što je prikazano u prozoru, kliknite na strelicu otkrivanja na vrhu prozora za razvrstavanje prema stranici ili datumu, filtriranje komentara po autoru i skrivanje komentara ili skrivanje promjena.
Odaberete li opciju Razvrstaj po stranici, prozor lista dok vi listate dokument.
Filtrirate li komentare prema autoru tako da vaši komentari nisu vidljivi u prozoru, a dodate komentar, filtar se vraća na postavku Prikaži sve.
Da biste zatvorili prozor Komentari, kliknite
 na alatnoj traci pa odaberite Sakrij prozor s komentarima i promjenama.
na alatnoj traci pa odaberite Sakrij prozor s komentarima i promjenama.
Ispisivanje komentara
Kada ispisujete dokument s uključenim komentarima, komentari se javljaju u stupcu s lijeve strane stranice, a numerirane zastavice javljaju se u dokumentu pokraj odgovarajućeg teksta i objekata. Ako postoji više komentara nego što ih stane u lijevom stupcu, komentari se nastavljaju na jednoj ili više dodatnih stranica.
Odaberite Datoteka > Ispis.
U skočnom izborniku ispod kontrola odabira stranice odaberite Pages.
Ako ne vidite skočni izbornik, kliknite Prikaži detalje.
Odaberite potvrdnu kućicu Ispiši komentare, zatim kliknite Ispis.
Svoj dokument također možete eksportirati kao PDF i uključiti ga u komentare.
Za više informacija o ispisivanju i opcijama ispisa pogledajte Ispis dokumenta ili omotnice. Za uključivanje komentara u PDF-u pogledajte Eksportiranje u Word, PDF ili drugi format datoteke.