
Dodavanje i uređivanje sadržaja ćelije u aplikaciji Pages na Macu
Možete dodati sadržaj u ćelije tablice na nekoliko načina. Možete unositi novi sadržaj, kopirati i lijepiti sadržaj s drugih lokacija ili omogućiti aplikaciji Pages da dovrši uzorke umjesto vas pomoću opcije automatske ispune. Nakon što u ćeliju unesete sadržaj, taj sadržaj uvijek možete uređivati ili obrisati.
Napomena: Ako tablici ne možete dodati sadržaj, provjerite je li otključana. Kliknite tablicu, zatim odaberite Razmjesti > Otključaj (u izborniku Razmjesti na vrhu zaslona).
Dodajte sadržaj u ćelije
Dodavanje sadržaja u praznu ćeliju: Kliknite ćeliju, zatim počnite tipkati.
Tijekom tipkanja, aplikacija Pages prikazuje popis prijedloga za automatsko dovršavanje. Taj popis uključuje svaki tekst koji ste prethodno unijeli u taj stupac, isključuje tekst zaglavlja ili podnožja. Pritisnite tipku tabulator kako biste listali kroz popis. Kada je prijedlog koji želite odabran pritisnite tipku Return kako biste ga unijeli u ćeliju. Možete uključiti ili isključiti automatsko dovršavanje u postavkama aplikacije Pages.
Zalijepite paragrafe u ćeliju: Kopirajte paragrafe koje želite zalijepiti, dvaput kliknite na ćeliju pa odaberite Uredi > Zalijepi (u izborniku Uredi na vrhu zaslona).
Uređivanje sadržaja: Dvaput kliknite ćeliju za prikaz točke umetanja, a zatim unesite sadržaj. Za pomicanje točke umetanja, kliknite mjesto na kojem želite da se pojavi te unesite sadržaj.
Zamjena sadržaja: Kliknite ćeliju, zatim počnite tipkati. Novi sadržaj zapisat će se preko postojećeg.
Brisanje cjelokupnog sadržaja: Kliknite ćeliju, zatim na tipkovnici pritisnite tipku Delete.
Pogledajte Formatiranje datuma, valute i drugih podataka za informacije o podešavanju određenih formata podataka za ćelije.
Također možete dodati objekt, dodati link i umetnuti jednadžbu u ćelije tablice.
Omatanje teksta da stane u ćeliju
Ako ćelija nije dovoljno široka za prikazivanje cijelog teksta u ćeliji, možete omotati tekst kako bi se prikazivao u više redaka u ćeliji.
Omatanje ili odmatanje teksta u jednoj ćeliji: Kliknite tablicu, pritisnite i držite tipku Control i kliknite ćeliju, zatim u izborniku prečaca odaberite Omotaj tekst. Kad je omatanje uključeno, pojavljuje se kvačica. Za odmatanje teksta poništite odabir opcije Omotaj tekst.
Omatanje ili odmatanje teksta za redak, stupac ili cijelu tablicu: Odaberite redak ili stupac ili odaberite tablicu. U
 rubnom stupcu Formatiraj, kliknite karticu Tablica, a zatim kliknite tipku Stil pri vrhu. Odaberite ili poništite odabir potvrdne kućice „Omotaj tekst u ćeliji”.
rubnom stupcu Formatiraj, kliknite karticu Tablica, a zatim kliknite tipku Stil pri vrhu. Odaberite ili poništite odabir potvrdne kućice „Omotaj tekst u ćeliji”.
Brisanje sadržaja iz raspona ćelija
Odaberite ćelije koje želite brisati.
Učinite jedno od sljedećeg:
Uklonite sadržaj, ali zadržite format podataka, stil teksta i stil ćelije: Pritisnite Delete.
Uklonite sve podatke, formatiranje i stil: Odaberite Uredi > Obriši sve (iz izbornika Uredi na vrhu zaslona).
Auto ispuna ćelija
Možete brzo ispuniti ćelije, ili redak ili stupac s istim formulama, podacima ili logičnim slijedom podataka, na primjer, serijom brojeva, slova ili datuma.
Učinite nešto od sljedećeg:
Auto ispuna jedne ili više ćelija sa sadržajem iz susjednih ćelija: Odaberite ćelije sa sadržajem koji želite kopirati pa pomaknite pokazivač preko ruba odabira dok se ne pojavi žuto hvatište za automatsko popunjavanje (točka). Povucite hvatište preko ćelija u koje želite dodati sadržaj.
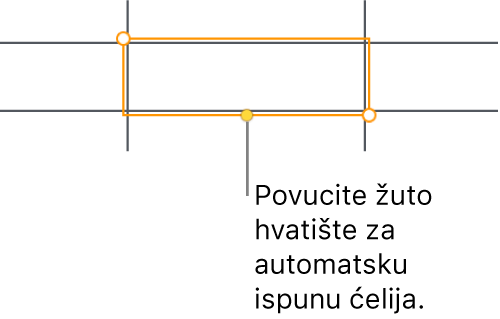
Svi podaci, format ćelija, formule ili ispune povezane s odabranim ćelijama su dodane, ali komentari nisu. Automatska ispuna sadržaj koji dodajete piše preko postojećih podataka.
Auto ispuna ćelija sa slijeda sadržaja ili uzoraka iz susjednih ćelija: Unesite prve dvije stavke serije u prva dva polja tijela ćelije (ne ćelije zaglavlja ili podnožja) retka ili stupca koji želite ispuniti; na primjer, unesite A i B. Odaberite ćelije, pomaknite pokazivač preko obruba odabira dok se ne pojavi žuto hvatište (točka) auto ispune pa povucite hvatište preko ćelija koje želite ispuniti.
Ćelije možete auto ispuniti i pomoću uzorka vrijednosti. Primjerice, ako dvije odabrane ćelije sadrže 1 i 4, vrijednosti 7 i 10 su dodane kad povučete preko dvije susjedne ćelije (vrijednosti rastu za 3).
Auto ispuna ne uspostavlja trajan odnos između ćelija u grupi. Nakon auto ispune možete mijenjati ćelije neovisno jednu o drugoj.
Nakon auto ispune ćelija, formule koje se odnose na te ćelije automatski se ažuriraju i koriste nove vrijednosti.
Uključite ili isključite prijedloge za automatsko dovršavanje
Tijekom tipkanja u ćeliji, Pages prikazuje popis prijedloga za automatsko dovršavanje. Taj popis uključuje svaki tekst koji ste prethodno unijeli u taj stupac, ali ne i tekst zaglavlja ili podnožja. Automatsko uključivanje uključeno je kao zadano, ali ga uvijek možete isključiti.
Odaberite Pages > Postavke (iz izbornika aplikacije Pages na vrhu zaslona).
Kliknite Općenito na vrhu prozora s postavkama.
U odjeljku Uređivanje odaberite ili poništite odabir stavke “Prikaži prijedloge prilikom uređivanja ćelija tablice”.
Dodajte objekt u ćeliju tablice
U ćelije tablice možete zalijepiti slike, oblike, linije, grafikone, jednadžbe i tekstualne okvire. Zalijepljeni objekt pojavljuje se u razini s bilo kojim tekstom u ćeliji.
Odaberite linijski objekt (ili drugom dokumentu) ili tekst koji sadržava linijski objekt, zatim odaberite Uredi > Izreži ili Uredi > Kopiraj (izrezivanje ga uklanja s njegove izvorne lokacije).
Dvaput kliknite na ćeliju gdje želite dodati objekt (to može biti ćelija koja već ima tekst) tako da vidite točku umetanja.
Ako ćelija već ima sadržaj, kliknite ponovno gdje želite zalijepiti sadržaj, zatim odaberite Uredi > Zalijepi.
Napomena: Ako želite zalijepiti tekstualni okvir ili oblik (uključujući njegov sadržaj) u ćeliju, provjerite je li točka umetanja vidljiva u ćeliji prije nego zalijepite objekt. Ako je umjesto toga odabrana ćelija, samo se lijepi tekst unutar objekta.
Kada u ćeliju lijepite film, prikazuje se samo poster slika – film se ne reproducira. Međutim, svojstva filma se zadržavaju pa će se film, ako ga kopirate i zalijepite negdje drugdje, reproducirati na novoj lokaciji.
Uklonite objekt iz ćelije tako da postavite točku umetanja u ćeliju desno od objekta te na svojoj tipkovnici pritisnite Delete.
Prikazivanje retka i stupca ćelije tablice
Možete privremeno označiti redak i stupac tablice plavom bojom tako da pomičete pokazivač preko tablice. U velikim tablicama, ovo vam može pomoći za identificiranje stupca i retka za određene ćelije.
Držite pritisnutu tipku Option dok pomičete pokazivač preko ćelije.
Kopiranje ili premještanje ćelija tablice
Prilikom kopiranja ćelije tablice ili premještanja podataka iz ćelije na novu lokaciju u tablici, također se kopiraju ili pomiču sva svojstva ćelije, uključujući njezin format podataka, ispunu, rub i komentare.
Odaberite ćelije koje želite kopirati ili premjestiti.
Učinite jedno od sljedećeg:
Pomicanje podataka: Nakon što odaberete ćelije, kliknite i držite odabrane ćelije pritisnutim dok se ćelije ne počnu naizgled uzdizati, a zatim ih povucite na drugu lokaciju u tablici. Postojeći podaci zamjenjuju se novim podacima.
Lijepljenje i presnimavanje postojećeg sadržaja: Odaberite Uredi > Kopiraj (iz izbornika Uredi na vrhu zaslona). Odaberite gornju lijevu ćeliju u koju želite zalijepiti podatke (ili odaberite područje dimenzija koje odgovaraju ćelijama koje lijepite), zatim odaberite Uredi > Zalijepi.
Ako vaš raspon podataka sadrži formule, ali želite zalijepiti samo rezultate, odaberite Zalijepi rezultate formula.
Napomena: Prije nego što ih zalijepite, pobrinite se da odaberete samo jednu ćeliju, ili odaberite područje istih dimenzija kao što su i ćelije koje lijepite.
Lijepljenje stila ćelije: Odaberite Formatiraj > Kopiraj stil (iz izbornika Format na vrhu zaslona). Odaberite ćelije u koje želite zalijepiti stil, zatim odaberite Format > Zalijepi stil.
Zalijepite sadržaj ćelije bez stila: Odaberite Uredi >Kopiraj, odaberite ćelije u koje želite kopirati, pa odaberite Uredi > Zalijepi i Uskladi stil. Zalijepljene ćelije preuzimaju format nove lokacije.
Lijepljenje izvan postojeće tablice da biste izradili novu tablicu: Povucite ćelije izvan tablice. Sa zalijepljenim ćelijama izrađuje se nova tablica.
Ako kopirate raspon ćelija koje uključuju skrivene podatke (skrivene ili filtrirane), skriveni podaci se također kopiraju. Ako zalijepite u raspon ćelija s jednakim razmještajem skrivenih ćelija, skrivene ćelije će se također zalijepiti. U protivnom se skriveni sadržaj neće zalijepiti.