
Dodavanje i uklanjanje zaglavlja i podnožja u aplikaciji Pages na Macu
Možete dodati zaglavlja i podnožja – polja pri vrhu i dnu stranice koja mogu uključivati tekst, slike, brojeve stranica, ukupan broj stranica te datum i vrijeme – u svoj dokument i zatim podesiti gdje želite da se nalaze.
Napomena: Prije početka provjerite radite li u dokumentu s rasporedom stranica ili u dokumentu za obradu teksta . Postoje neke razlike u tome kako ćete formatirati zaglavlja i podnožja za svaku vrstu dokumenta.
Dodavanje zaglavlja i podnožja u dokumentu za obradu teksta
Kliknite na stranici gdje želite dodati zaglavlja i podnožja.
Napomena: Ako vaš dokument ima višestruke odjeljke i namjeravate koristiti različita zaglavlja i podnožja za neke sekcije (na primjer, različita poglavlja u knjizi), odaberite stranicu u odjeljku u kojem dodajete ovo zaglavlje i podnožje; inače možete dodati zaglavlje ili podnožje svakoj stranici.
Prelazite pokazivačem preko vrha ili dna stranice sve dok se ne prikažu tri polja zaglavlja ili podnožja, a zatim kliknite na jedno (možete upotrebljavati bilo koju kombinaciju polja da biste dovršili zaglavlje ili podnožje).
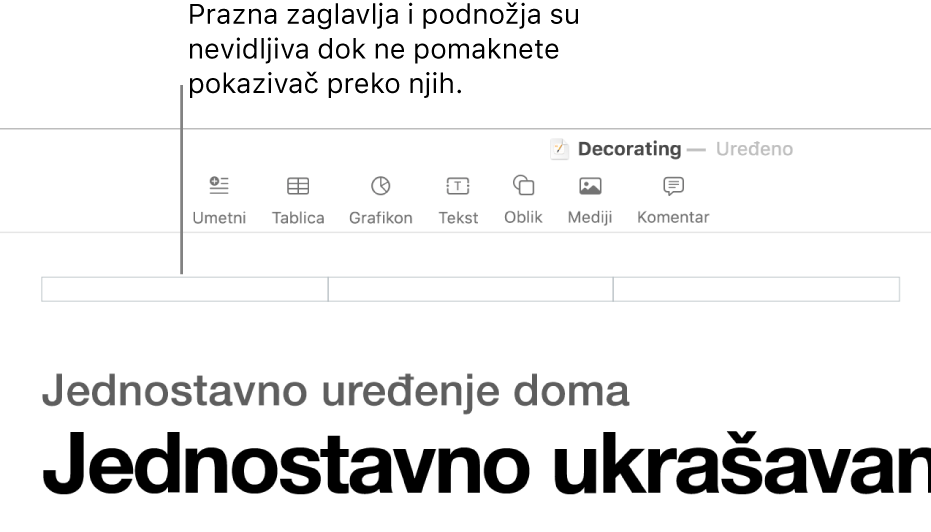
Ako ne vidite polja, uključite zaglavlja i podnožja za dokument (kliknite na
 u alatnoj traci, kliknite karticu Dokument pri vrhu rubnog stupca, zatim odaberite potvrne kućice Zaglavlje i Podnožje).
u alatnoj traci, kliknite karticu Dokument pri vrhu rubnog stupca, zatim odaberite potvrne kućice Zaglavlje i Podnožje).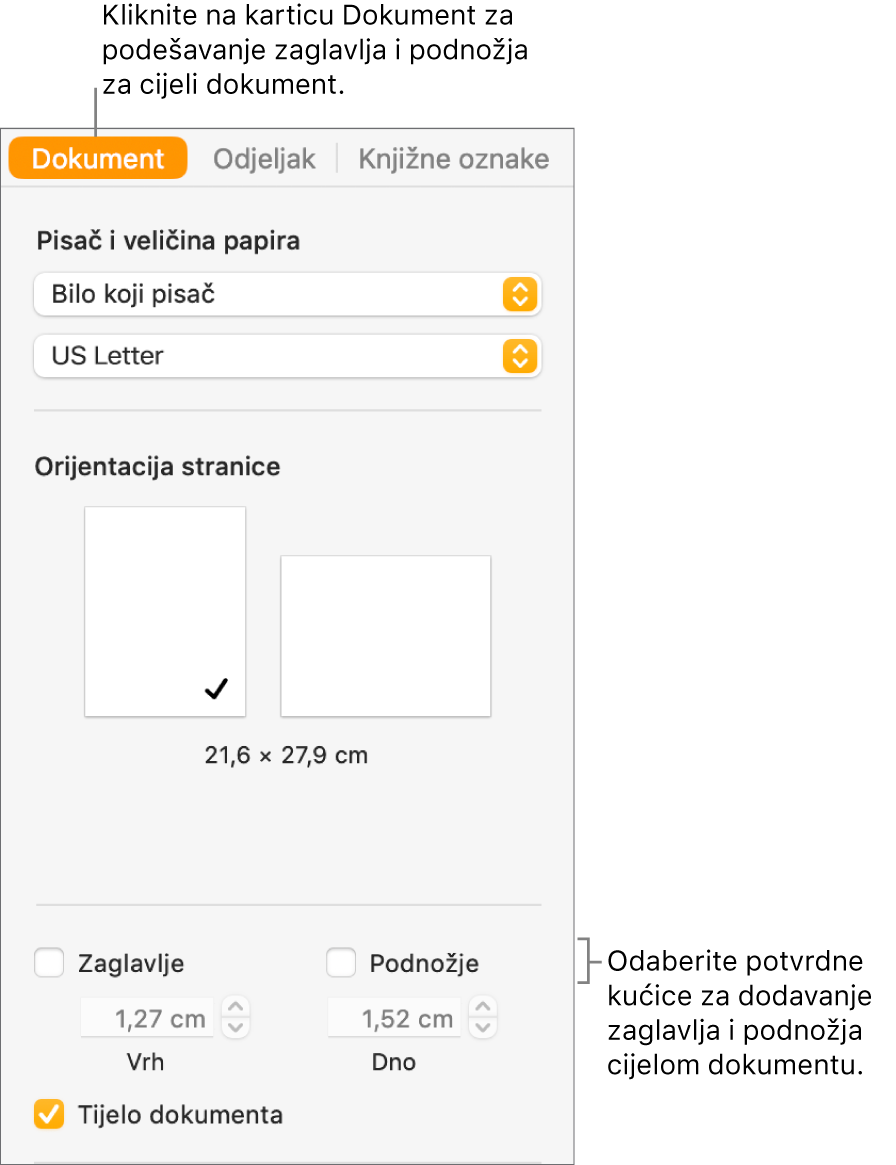
Unesite tekst ili kliknite na skočni izbornik Umetni broj stranice i odaberite stil numeriranja.
Napomena: Ako ste već dodali brojeve stranica u nekom drugom odjeljku, nećete vidjeti opciju Unesi broj stranice u skočnom izborniku. Umjesto toga, kliknite
 u alatnoj traci, pa odaberite Broj stranice.
u alatnoj traci, pa odaberite Broj stranice.Da biste postavili udaljenost od gornjih do donjih margina stranica, kliknite
 u alatnoj traci, kliknite karticu Dokument pri vrhu rubnog stupca, zatim kliknite strelice ili unesite vrijednosti u poljima Gore i Dolje (ispod potvrdnih kućica Zaglavlje i Podnožje).
u alatnoj traci, kliknite karticu Dokument pri vrhu rubnog stupca, zatim kliknite strelice ili unesite vrijednosti u poljima Gore i Dolje (ispod potvrdnih kućica Zaglavlje i Podnožje).Za podešavanje ponašanja zaglavlja i podnožja za svaki odjeljak, kliknite tablicu Odjeljak pri vrhu rubnog stupca Dokument, zatim odaberite bilo što od sljedećeg:
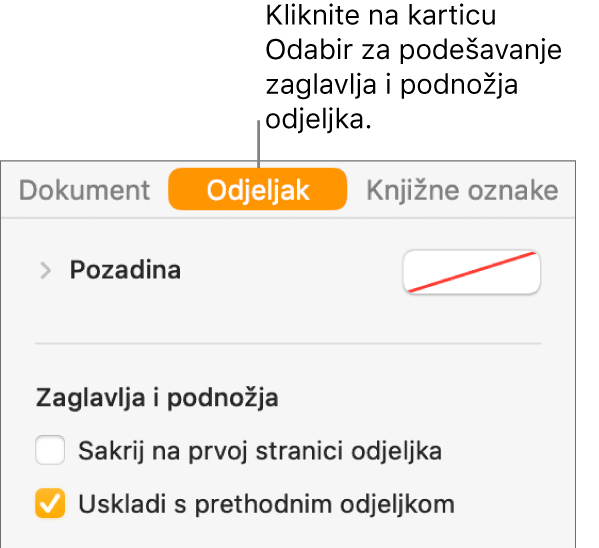
Skrivanje na prvoj stranici odjeljka: Zaglavlje i podnožje ne prikazuju se na prvoj stranici. Ako dokument ima više od jednog odjeljka, postavka se primjenjuje samo na prvoj stranici ovog odjeljka.
Usklađivanje s prethodnim odjeljkom: Upotrebljavajte ista zaglavlja i podnožja u svakom odjeljku. Odznačite ovu potvrdnu kućicu ako želite koristiti različita zaglavlja i podnožja za ovaj odjeljak.
Lijeva i desna stranica su različite: Kad je ova potvrdna kućica označena u dokumentu koji koristi suprotne stranice, zaglavlje i podnožje na lijevoj i desnoj stranici mogu se razlikovati. Pogledajte Podešavanje suprotnih stranica.
Za promjenu fonta, veličine fonta, boje ili poravnanja teksta u zaglavlju i podnožju, odaberite tekst, zatim koristite kontrole u rubnom stupcu
 Formatiraj.
Formatiraj.Ako je tipka zatamnjena, taj se format ne može primijeniti na odabrani tekst.
Ako je tekst u vašem zaglavlju ili podnožju predug da bi stao u polje, polje se prilagođava za dulji tekst. Međutim, ako već postoji tekst ili broj stranice u jednom od polja, primjenjuju se granice izvornog polja. Pokušajte, na primjer, tekst staviti u zaglavlje, a broj stranice u podnožje i tako izbjegnite rezanje teksta.
Dodavanje zaglavlja i podnožja u dokumentu s rasporedom stranice
Prelazite pokazivačem preko vrha ili dna stranice sve dok se ne prikaže područje zaglavlja ili podnožja, a zatim kliknite bilo koje od triju polja (možete koristiti bilo koju kombinaciju polja).
Ako ne vidite polja, uključite zaglavlja i podnožja za sve stranice u dokumentu (kliknite na
 u alatnoj traci, kliknite karticu Dokument pri vrhu rubnog stupca, zatim odaberite potvrne kućice Zaglavlje i Podnožje).
u alatnoj traci, kliknite karticu Dokument pri vrhu rubnog stupca, zatim odaberite potvrne kućice Zaglavlje i Podnožje).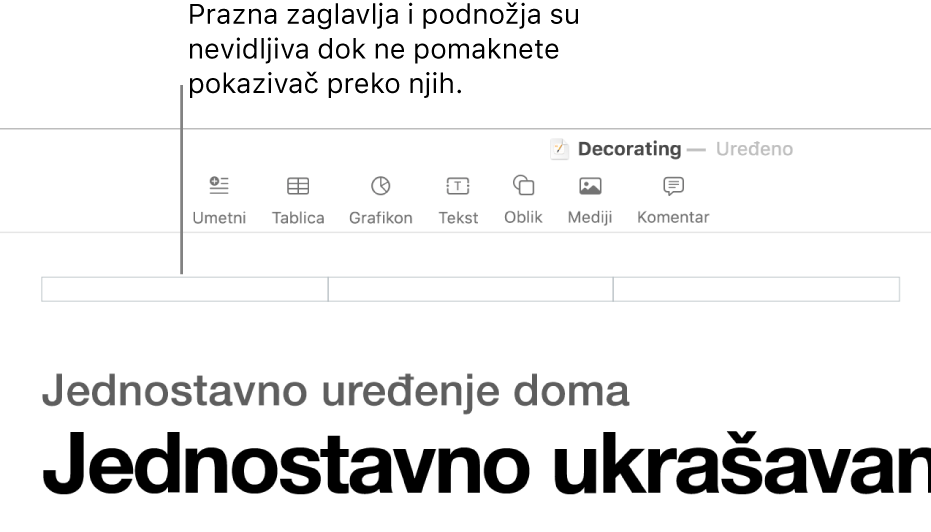
Unesite tekst ili kliknite na skočni izbornik Umetni broj stranice i odaberite stil numeriranja.
Napomena: Ako ste već dodali broj stranice na nekoj drugoj stranici, nećete vidjeti skočni izbornik Unesi broj stranice. U tom slučaju kliknite
 u alatnoj traci, pa odaberite Broj stranice.
u alatnoj traci, pa odaberite Broj stranice.Da biste formatirali zaglavlja i podnožja, učinite nešto od sljedećeg:
Koristite različita zaglavlja i podnožja na lijevim i desnim stranicama: Ako se u vašem dokumentu upotrebljavaju susjedne stranice i ako želite unijeti različite informacije na lijevu i desnu stranicu, označite kućicu “Lijeva i desna stranica su drugačije”. Pogledajte Podešavanje suprotnih stranica.
Podesite udaljenost između gornje i donje margine stranice: Kliknite na strelice ili unesite vrijednost u polja Gore i Dolje (ispod potvrdnih kućica Zaglavlje i Podnožje).
Prikažite ili sakrijte zaglavlje i podnožje za jednu stranicu: Kliknite u kutu dokumenta (tako da ništa ne bude odabrano), kliknite na
 u alatnoj traci, zatim odaberite ili poništite odabir potvrdne kućice “Prikaži zaglavlje i podnožje“ da biste prikazali ili sakrili zaglavlje i podnožje na ovoj stranici.
u alatnoj traci, zatim odaberite ili poništite odabir potvrdne kućice “Prikaži zaglavlje i podnožje“ da biste prikazali ili sakrili zaglavlje i podnožje na ovoj stranici.Upotrebljavajte ista zaglavlja i podnožja na svakoj stranici: Kliknite u kutu dokumenta (tako da ništa ne bude odabrano), kliknite na
 u alatnoj traci, zatim odaberite potvrdnu kućicu “Prikaži zaglavlje i podnožje“ (ako već nije odabrana), zatim odaberite potvrdnu kućicu “Usklađivanje s prethodnom stranicom“.
u alatnoj traci, zatim odaberite potvrdnu kućicu “Prikaži zaglavlje i podnožje“ (ako već nije odabrana), zatim odaberite potvrdnu kućicu “Usklađivanje s prethodnom stranicom“.
Ako je tekst u vašem zaglavlju ili podnožju predug da bi stao u polje, polje se prilagođava za dulji tekst. Međutim, ako već postoji tekst ili broj stranice u jednom od polja, primjenjuju se granice izvornog polja. Pokušajte, na primjer, tekst staviti u zaglavlje, a broj stranice u podnožje i tako izbjegnite rezanje teksta.
Dodavanje slike u zaglavlje ili podnožje
Kliknite bilo gdje u polju zaglavlja ili podnožja za postavljanje točke umetanja.
Kliknite
 u alatnoj traci, pa odaberite sliku iz aplikacije Foto ili iz nekog drugog izvora.
u alatnoj traci, pa odaberite sliku iz aplikacije Foto ili iz nekog drugog izvora.Povucite hvatišta odabira na slici kako biste joj promijenili veličinu.
Također možete kopirati i zalijepiti sliku u zaglavlje i podnožje.
Brisanje zaglavlja ili podnožja u dokumentu
Isključivanje zaglavlja ili podnožja uklanja sadržaj u svim zaglavljima i podnožjima u cijelom dokumenta.
U
 rubnom stupcu Dokument kliknite karticu Dokument.
rubnom stupcu Dokument kliknite karticu Dokument.Odznačite potvrdnu kućicu Zaglavlje ili Podnožje.
Napomena: Ako se predomislite, pritisnite Command-Z na vašoj tipkovnici kako biste obrisani tekst vratili natrag. Samo ponovno označavanje kućice neće dohvatiti obrisani tekst.