
Dodavanje i zamjena teksta u aplikaciji Pages na iPadu
Postoji više načina za dodavanje teksta dokumentu. Možete zamijeniti tekst držača mjesta u predlošku, dodati tekst u tekstualnom okviru izvan glavnog tijela dokumenta, poput rubnog stupca i dodati tekst unutar oblika.
U dokumentu za obradu teksta možete unijeti tekst u glavno tijelo dokumenta, pa tekstualne okvire dodati, primjerice, za rubne stupce. U dokumentu s rasporedom stranica sav je tekst sadržan u jednom ili više tekstualnih okvira.
Dodavanje teksta u dokumentu za obradu teksta
Dodajte tekst tijela u prazan predložak: Samo počnite unositi tekst.
Zamijenite tekst držača mjesta: Dodirnite tekst držača mjesta da biste ga odabrali, pa počnite unositi tekst.
Cijeli blok teksta držača mjesta zamijenjen je onim što unosite. Za potpuno uklanjanje teksta držača mjesta dodirnite ga, zatim dodirnite
 .
.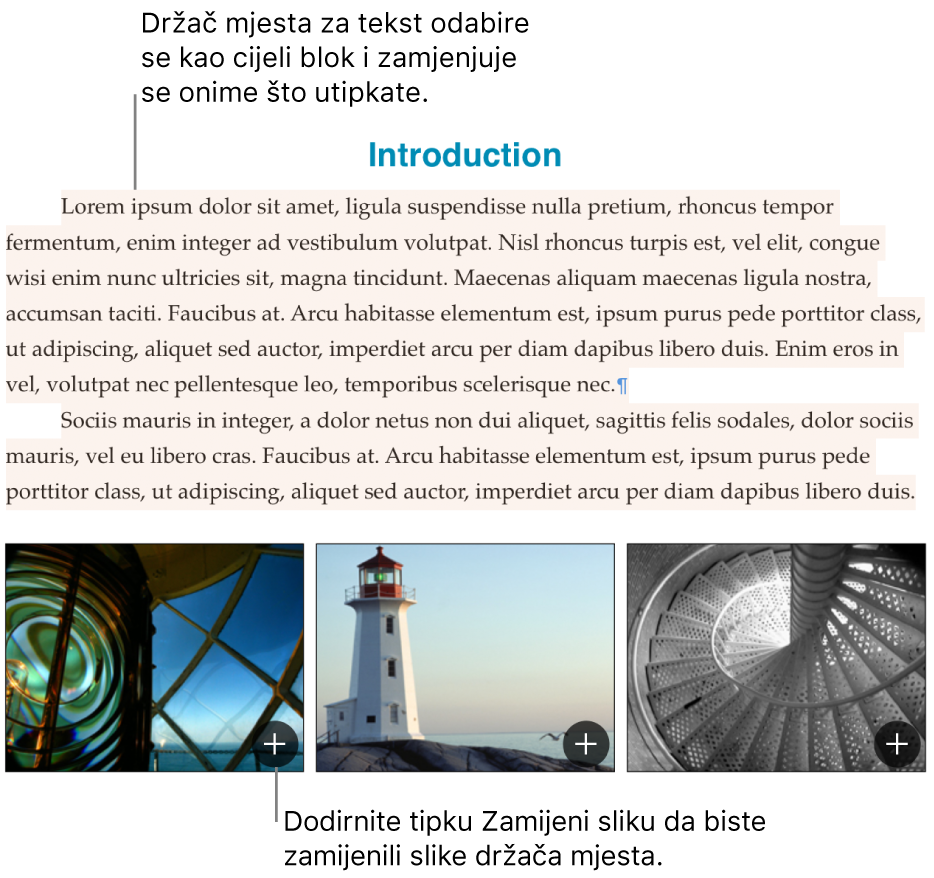
Dodajte tekst izvan teksta tijela: Za dodavanje sadržaja kao što je rubni stupac dodajte tekstualni okvir, a zatim dodajte tekst (pogledajte sljedeći zadatak).
Neki držači mjesta za tekst imaju tekst koji je napisan ispremiješanim latinskim riječima. Tekst kojeg tipkate prikazuje se na jeziku koji koristite na svom računalu.
U dokumentima za obradu teksta nova se stranica dodaje automatski kada dođete na kraj stranice ili možete dodati prijelom stranice bilo gdje kako biste novi redak započeli na novoj stranici. U dokumentu s rasporedom stranica možete dodati praznu stranicu bilo gdje u dokumentu. Pogledajte Dodavanje, brisanje i promjena rasporeda stranica.
Dodavanje teksta u tekstualni okvir
Dodirnite
 , dodirnite
, dodirnite  , zatim dodirnite Tekst u kategoriji Osnovno.
, zatim dodirnite Tekst u kategoriji Osnovno.Na stranici se prikazuje tekstualni okvir ( izgled teksta možete promijeniti kasnije).
Odvucite tekstualni okvir na željeno mjesto.
Ako ne možete pomaknuti okvir, dodirnite izvan njega kako biste odznačili tekst te zatim jednom dodirnite tekst kako biste odabrali njegov tekstualni okvir.
Dvaput dodirnite tekst držača mjesta i unesite vlastiti tekst.
Za promjenu tekstualnog okvira učinite jedno od sljedećeg:
Ako je okvir premalen za količinu teksta: Odaberite tekstualni okvir i zatim povucite indikator isječka
 dok se sav tekst ne prikaže. Također možete povući hvatište odabira.
dok se sav tekst ne prikaže. Također možete povući hvatište odabira.Ako je okvir prevelik za količinu teksta: Odaberite tekstualni okvir i zatim povucite hvatište odabira da biste promijenili veličinu tekstualnog okvira.
Kako biste obrisali tekstualni okvir, odaberite ga te zatim dodirnite Delete.
Također možete povezati tekstualni okvir s drugim tekstualnim okvirom za namještanje nastavka teksta. Pogledajte Povezivanje tekstualnih okvira.
Tekstualni okvir je objekt koji se može mijenjati kao većina drugih objekata; možete ga rotirati, mijenjati mu granice, ispuniti ga bojom, dodavati mu slojeve i drugo. Možete promijeniti izgleda teksta unutar okvira – uključujući font, boju, veličinu i poravnanje.
Također možete kopirati tekstualni okvir i njegov sadržaj iz drugog dokumenta ili iz aplikacija Keynote ili Numbers.
Dodavanje teksta unutar oblika
Dvaput dodirnite oblik kako bi se pojavila točka umetanja, zatim utipkajte tekst.
Ako oblik sadrži preveliku količinu teksta, pojavljuje se oznaka isječka ![]() . Za promjenu veličine oblika dodirnite ga, zatim povlačite bilo koje hvatište odabira dok se ne prikaže sav tekst.
. Za promjenu veličine oblika dodirnite ga, zatim povlačite bilo koje hvatište odabira dok se ne prikaže sav tekst.
Možete izmijeniti izgled teksta unutar oblika kao i svaki drugi tekst.
Za dodavanje opisa ili oznake objektu, pogledajte Izrada opisa za sliku ili drugi objekt.