
Izrada kazala sadržaja u aplikaciji Pages na iPadu
Kako biste lakše navigirali kroz svoj dokument, aplikacija Pages generira kazalo sadržaja koje se ažurira automatski. Unosi u kazalo sadržaja su linkovi, tako da možete kliknuti na link i prijeći na tu stranicu. U dokumentu za obradu teksta možete također u stranice dokumenta umetnuti jedno ili više kazala sadržaja koji se automatski ažuriraju.
Kazalo sadržaja temelji se na stilovima paragrafa koji su korišteni u dokumentu. Primjerice, ako primijenite stil paragrafa Naslov na naslove svojih poglavlja, pa omogućite stil Naslov za Kazalo sadržaja, ti naslovi poglavlja pojavljuju se u Kazalu sadržaja. Dok uređujete sadržaj, kazalo sadržaja se automatski ažurira.
Ako eksportirate dokument u PDF ili EPUB formatu, kazalo sadržaja se uključuje za aplikacije za čitanje (kao što je Apple Books) koje podržavaju navigaciju.
Izrada kazala sadržaja
Možete odabrati koje ćete stilove paragrafa uključiti u kazalo sadržaja i promijeniti uvlaku.
Ako to već niste učinili, primijenite stilove paragrafa na tekst koji želite prikazati u kazalu sadržaja.
Dodirnite
 pri vrhu zaslona.
pri vrhu zaslona.Za izmjenu kazala sadržaja dodirnite Uredi u gornjem desnom kutu kazala sadržaja, zatim učinite bilo što od sljedećeg:
Promijenite koji su stilovi paragrafa uključeni: Dodirnite kružić pored stilova paragrafa koje želite uključiti.
Promijenite uvlaku unosa: Dodirnite tipku za uvlaku ili izvlaku zdesna odabranom stilu. Ako je tipka zatamnjena, unos ne možete pomicati u tom smjeru.
Za zatvaranje kontrola Odabir stilova nakon što ste završili unositi promjene kliknite Gotovo.
Za zatvaranje kazala sadržaja dodirnite bilo gdje u dokumentu. Ako dijelite dokument s drugima, sve promjene koje vi ili drugi unesete u kazalo sadržaja ne pojavljuju se u kazalu sadržaja dok ga ne zatvorite i ponovno otvorite.
Umetanje kazala sadržaja u dokument za obradu teksta
U dokumentu za obradu teksta možete dodati kazalo sadržaja za cijeli dokument ili za svaki odjeljak ili dio dokumenta.
Ako to već niste učinili, primijenite stilove paragrafa na tekst koji želite prikazati u kazalu sadržaja.
Dodirnite
 pri vrhu zaslona.
pri vrhu zaslona.Dodirnite Uredi u gornjem desnom kutu kazala sadržaja, zatim odaberite stilove paragrafa koje želite uključiti.
Kad završite, dodirnite dokument za zatvaranje postavki.
Dodirnite u dokumentu za postavljanje točke umetanja gdje želite dodati kazalo sadržaja.
Dodirnite
 , zatim dodirnite Umetni kazalo sadržaja (na dnu prikaza kazala sadržaja).
, zatim dodirnite Umetni kazalo sadržaja (na dnu prikaza kazala sadržaja).Napomena: Ako ne vidite tipku Kazalo sadržaja, provjerite jeste li postavili točku umetanja. Ako još uvijek ne vidite tipku, dokument može biti dokument s rasporedom stranica, a ne o dokument za obradu teksta, i njemu ne možete dodati kazalo sadržaja.
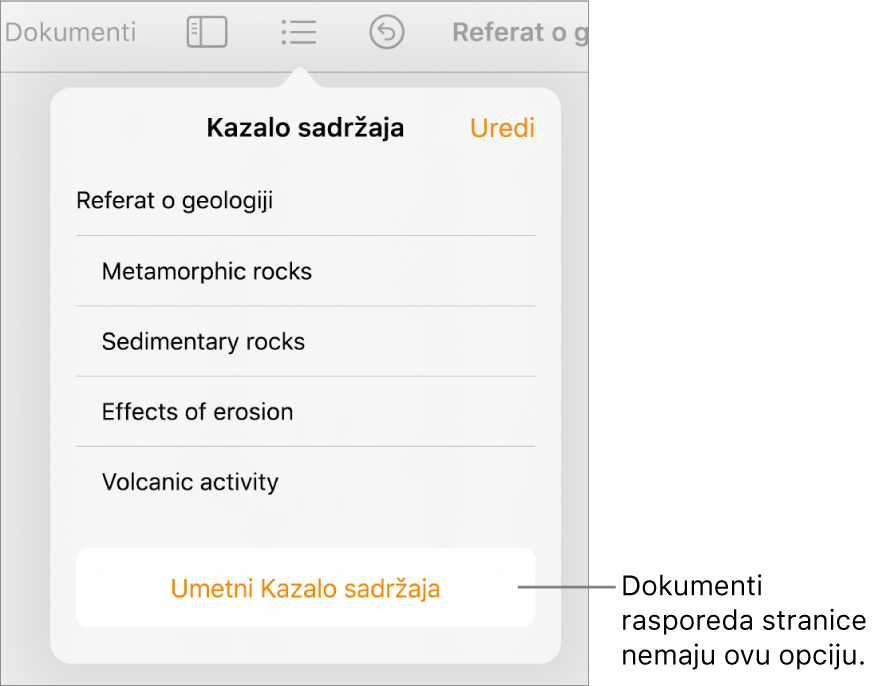
Kazalo sadržaja pojavljuje se u dokumentu kod točke umetanja i obrubljeno je plavom bojom koja označava da je odabrano.

Učinite nešto od sljedećeg:
Odredite raspon za kazalo sadržaja: Ako dodajete više kazala sadržaja, dodirnite
 , zatim dodirnite opciju za ovo kazalo sadržaja (Cijeli dokument, Ovaj odjeljak ili Do sljedećeg kazala sadržaja).
, zatim dodirnite opciju za ovo kazalo sadržaja (Cijeli dokument, Ovaj odjeljak ili Do sljedećeg kazala sadržaja).Formatirajte tekst: Dodirnite kazalo sadržaja kako biste odabrali njegov tekst, dodirnite
 , zatim dodirnite karticu Tekst, pa koristite kontrole u odjeljku Font za unos promjena koje želite.
, zatim dodirnite karticu Tekst, pa koristite kontrole u odjeljku Font za unos promjena koje želite.Isključite brojeve stranica: Dodirnite kazalo sadržaja kako biste odabrali njegov tekst, dodirnite
 , dodirnite karticu Tekst, zatim uključite Brojevi stranica.
, dodirnite karticu Tekst, zatim uključite Brojevi stranica.
Prilagođavanje stilova paragrafa u umetnutom kazalu sadržaja
U dokumentu za obradu teksta s kazalom sadržaja umetnutim u dokument, stilovi paragrafa koje odaberete u prikazu kazala sadržaja automatski se prikazuju u umetnutom kazalu sadržaja. Ako ne želite koristiti iste stilove za oboje, možete prilagoditi stilove koje koristite u umetnutom kazalu sadržaja.
Dodirnite kazalo sadržaja u dokumentu da biste ga odabrali.
Dodirnite
 pa dodirnite Prilagodi stilove.
pa dodirnite Prilagodi stilove.Napomena: Ne možete poništiti odabir nakon što dodirnete Prilagodi stilove. Ako kasnije budete željeli da se vaša kazala podudaraju, to morate učiniti ručno.
Odaberite stilove paragrafa koje želite uključiti.
Kad završite, dodirnite dokument za zatvaranje postavki.