Upute za uporabu aplikacije Numbers za Mac
- Dobro došli
-
- Uvod u aplikaciju Numbers
- Uvod u slike, grafikone i druge objekte
- Izrada tabličnog dokumenta
- Otvaranje ili zatvaranje tabličnih dokumenata
- Personaliziranje predložaka
- Uporaba listova
- Poništavanje ili ponavljanje promjena
- Spremanje tabličnog dokumenta
- Traženje tabličnog dokumenta
- Brisanje tabličnog dokumenta
- Ispis tabličnog dokumenta
- Promjena pozadine lista
- Touch Bar za Numbers
- Korištenje značajke VoiceOver za izradu tabličnog dokumenta
-
- Upotreba iClouda s aplikacijom Numbers
- Importiranje Excel ili tekstualne datoteke
- Eksportiranje u Excel ili drugi format datoteke
- Smanjenje veličine datoteke tabličnog dokumenta
- Spremanje velikog tabličnog dokumenta kao datoteke u paketu
- Vraćanje ranije verzije tabličnog dokumenta
- Pomicanje tabličnog dokumenta
- Zaključavanje tabličnog dokumenta
- Zaštita tabličnog dokumenta lozinkom
- Izrada i upravljanje prilagođenim predlošcima
- Copyright

Dodavanje objekata u ćelije u aplikaciji Numbers na Macu
U ćelije tablice možete zalijepiti slike, oblike, linije, grafikone i jednadžbe. Kada zalijepite objekt u ćeliju, dodaje se kao ispuna slikom (pozadina) u ćeliji. Možete promijeniti način na koji objekt ispunjava ćeliju ili dodati tekst koji se pojavljuje ispred objekta.
Napomena: Ako zalijepite oblik koji sadržava tekst, samo se tekst lijepi u ćeliju.
Dodajte objekt u ćeliju
Kliknite na objekt u tabličnom dokumentu (ili drugom dokumentu), zatim odaberite Uredi > Kopiraj ili Uredi > Izreži (rezanjem se uklanja s izvorne lokacije).
Kliknite ćeliju u koju želite dodati objekt.
Odaberite Uredi > Zalijepi.
Možete dodati tekst ćeliji nakon što joj dodate objekt, ali možda nećete moći razmjestiti tekst s objektom točno onako kako želite.
Promijenite veličinu objektu u ćeliji
Aplikacija Numbers standardno prilagođava objekte da stanu u ćeliju, ali možete im prilagoditi veličinu.
Kliknite na ćeliju, a zatim u
 rubnom stupcu Formatiraj kliknite karticu Ćelija.
rubnom stupcu Formatiraj kliknite karticu Ćelija.Kliknite na strelicu za otkrivanje pokraj Ispuna.
Kliknite na skočni izbornik „Podesi odgovarajuću veličinu” i odaberite drugu opciju.
Izbrišite objekt iz ćelije
Ako ćelija sadrži i tekst i objekt, možete obrisati objekt bez brisanja teksta.
Kliknite na ćeliju, a zatim u
 rubnom stupcu Formatiraj kliknite karticu Ćelija.
rubnom stupcu Formatiraj kliknite karticu Ćelija.Kliknite na strelicu za otkrivanje pokraj Ispuna.
Kliknite skočni izbornik Ispuna slikom i odaberite Bez ispune.
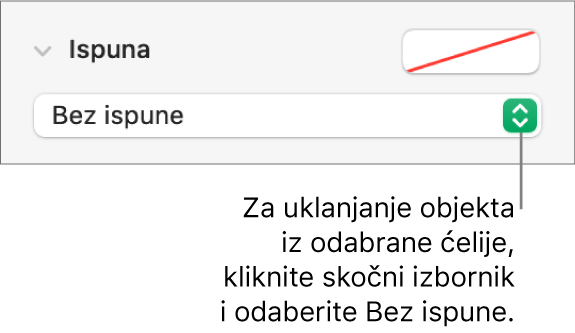
Ćelijama tablica također možete dodati potvrdne kućice, ocjene zvjezdicom, kliznike i skočne izbornike. Pogledajte Dodavanje kontrola ćelijama u aplikaciji Numbers na Macu.