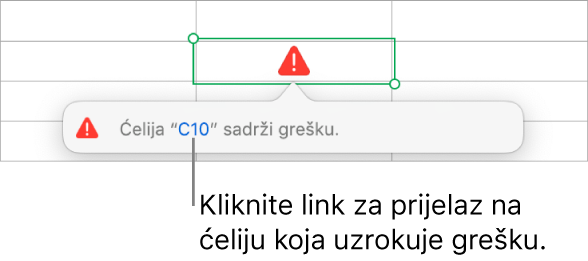Umetanje formula i funkcija u aplikaciji Numbers na Macu
Možete izraditi ćelije s formulom ili funkcijom koje automatski vrše izračune koristeći podatke u ćeliji koju izaberete. Na primjer, možete usporediti vrijednosti u dvjema ćelijama, izračunati zbroj ili proizvod ćelija, i tako dalje. Rezultat formule ili funkcije pojavljuje se u ćeliji u koju ste je unijeli.
Za izradu formula također možete koristiti sve unaprijed definirane matematičke funkcije koje sadrži aplikacija Numbers. Postoji više od 250 funkcija koje možete primijeniti, uključujući one koje se odnose na statistiku, inženjerstvo i financije, neke od kojih dohvaćaju informacije na daljinu putem interneta. Detaljne informacije o svakoj funkciji nalaze se u Pomoći za formule i funkcije na internetu i u Pregledniku funkcija, koji se pojavljuje kad u ćeliju upišete znak jednako (=).
Umetanje formule
Možete izraditi jednostavne ili složene aritmetičke formule kako biste izračunali vrijednosti u tablicama.
Kliknite ćeliju u kojoj želite vidjeti rezultat, zatim utipkajte znak jednako (=).
Otvara se urednik formula. Povucite lijevu stranu urednika formule da biste ga premjestili. Veličinu mu možete promijeniti povlačenjem s bilo kojeg od njegovih vanjskih rubova.
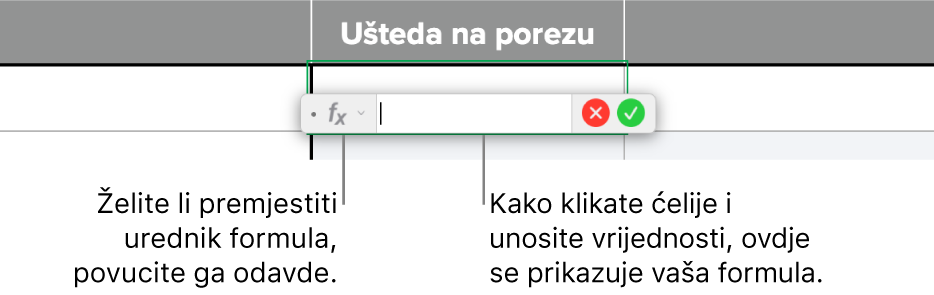
Savjet: Za izvođenje osnovnih izračuna kao što su zbroj, prosjek ili umnožak možete također odabrati raspon ćelija koje želite uključiti u svoju formulu, kliknuti
 u alatnoj traci, zatim odabrati formulu. Na temelju vašeg odabira aplikacija Numbers automatski umeće formulu i odabire ćeliju s rezultatom.
u alatnoj traci, zatim odabrati formulu. Na temelju vašeg odabira aplikacija Numbers automatski umeće formulu i odabire ćeliju s rezultatom.Kliknite ćeliju koju ćete koristiti u svojoj formuli ili utipkajte vrijednost (na primjer broj kao što je 0 ili 5,20).
Utipkajte aritmetički operator (na primjer, +, -, *, ili /), zatim odaberite drugu ćeliju koju ćete koristiti u svojoj formuli, ili utipkajte vrijednost.
Aplikacija Numbers standardno umeće znak + između referenci na ćelije.
Nastavite dodavati operatore i reference ćelija dok ne završite formulu, zatim pritisnite Return ili kada ste gotovi kliknite
 u uredniku formula.
u uredniku formula.Klikom na
 izlazite iz urednika formule bez spremanja izmjena.
izlazite iz urednika formule bez spremanja izmjena.
Ako formula sadržava pogrešku, u ćeliji s rezultatom prikazuje se ![]() . Kliknite za prikazivanje poruke o pogrešci. Ako poruka pokazuje da neka druga ćelija uzrokuje pogrešku, možete kliknuti referencu na ćeliju kako biste odabrali ćeliju s pogreškom.
. Kliknite za prikazivanje poruke o pogrešci. Ako poruka pokazuje da neka druga ćelija uzrokuje pogrešku, možete kliknuti referencu na ćeliju kako biste odabrali ćeliju s pogreškom.
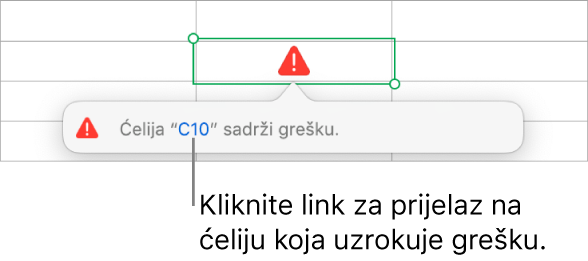
Umetanje funkcije
Kliknite ćeliju u kojoj želite vidjeti rezultat funkcije, zatim unesite znak jednako (=).
Također možete kliknuti
 u alatnoj traci, zatim odaberite Nova formula.
u alatnoj traci, zatim odaberite Nova formula.Otvara se urednik formula, a Preglednik funkcija pojavljuje se na desnoj strani prozora s prikazom popisa svih funkcija. Za pomoć s funkcijom kliknite funkciju.
Povucite lijevu stranu urednika formule da biste ga premjestili. Veličinu mu možete promijeniti povlačenjem s bilo kojeg od njegovih vanjskih rubova.
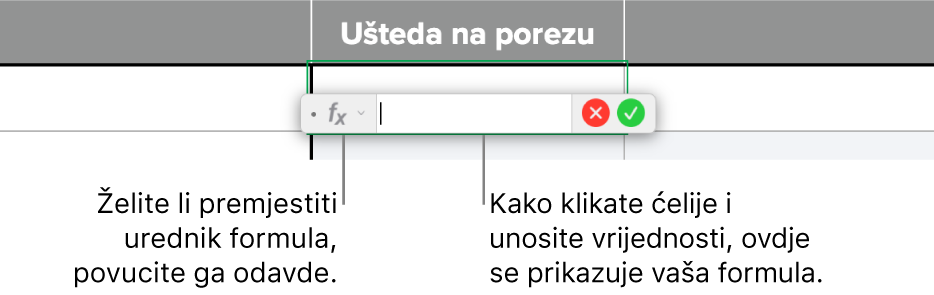
Unesite naziv funkcije (ili termine povezane s funkcijom kao što je “adresa”) u polje za pretraživanje na vrhu Preglednika funkcija ili pretražite dostupne funkcije, a zatim dvaput kliknite naziv željene funkcije.
Funkcija se pojavljuje u uredniku formula sa svim potrebnim i opcionalnim argumentima za tu funkciju.
Možete dobiti pomoć za funkciju u Pregledniku funkcija, odabrati vrijednosti za argumente, privremeno prikazati formulu kao tekst ili je trajno konvertirati u tekst klikanjem strelica u uredniku formula (kako je prikazano u nastavku).

Konverzijom formule u tekst zatvara se urednik formula ostavljajući tekstualnu verziju formule u ćeliji.
Kada uređujete ćeliju koja sadržava formulu, Pametni prikaz ćelije na dnu prozora prikazuje vam rezultat formule, referentne vrijednosti ćelije, pogreške i upozorenja.
Odaberite argument u funkciji i zatim unesite vrijednost ili odaberite ćelije koje će biti uključene u izračun na jedan od sljedećih načina:
Odabir ćelije: Kliknite na ćeliju.
Odaberite raspon ćelija preko više redaka i stupaca: Povucite preko raspona ćelija koje želite uključiti.
Dodajte vrijednosti jednog stupca ili retka: Kliknite na traku na vrhu stupca ili na lijevoj strani retka—ili odaberite jednu od ćelija u stupcu ili retku.
Kad završite, pritisnite Return ili kliknite
 u uredniku formula.
u uredniku formula.Klikom na
 izlazite iz urednika formule bez spremanja izmjena.
izlazite iz urednika formule bez spremanja izmjena.
Ako formula sadržava pogrešku, u ćeliji s rezultatom prikazuje se ![]() . Kliknite za prikazivanje poruke o pogrešci. Ako poruka pokazuje da neka druga ćelija uzrokuje pogrešku, možete kliknuti referencu na ćeliju kako biste odabrali ćeliju s pogreškom.
. Kliknite za prikazivanje poruke o pogrešci. Ako poruka pokazuje da neka druga ćelija uzrokuje pogrešku, možete kliknuti referencu na ćeliju kako biste odabrali ćeliju s pogreškom.
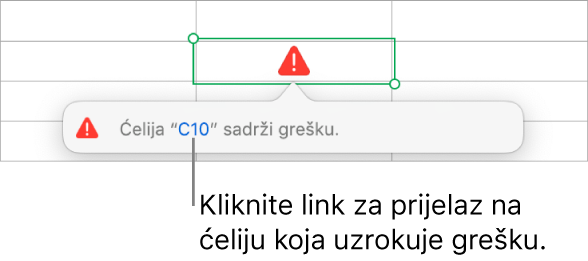
Usporedba vrijednosti korištenjem formule
Možete koristiti operatore usporedbe kako biste provjerili jesu li vrijednosti u dvije ćelije jednake, ili ako je jedna vrijednost veća ili manja od druge. Kako biste to napravili, morate postaviti izjavu unutar ćelije—na primjer A1 > A2, što znači da je vrijednost u ćeliji A1 veća od vrijednosti u ćeliji A2. Rezultat operatora usporedbe izražen je kao „istina“ ili „neistina“.
Kliknite ćeliju u kojoj želite vidjeti rezultat usporedbe, zatim utipkajte znak jednako (=).
Otvara se urednik formula. Povucite lijevu stranu urednika formule da biste ga premjestili. Veličinu mu možete promijeniti povlačenjem s bilo kojeg od njegovih vanjskih rubova.
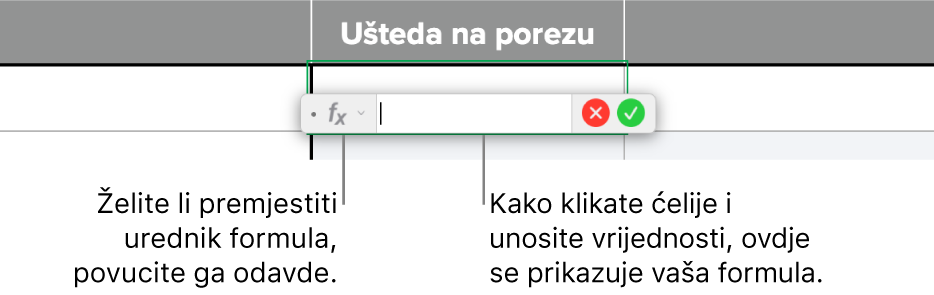
Kliknite ćeliju čiju vrijednost želite usporediti, ili unesite vrijednost za usporedbu.
Unesite operator za usporedbe (>, >=, =, <>, <, ili <=), zatim odaberite ćeliju čiju vrijednost želite usporediti, ili unesite statičnu vrijednost za usporedbu.
Kad završite, pritisnite Return ili kliknite
 u uredniku formula.
u uredniku formula.Klikom na
 izlazite iz urednika formule bez spremanja izmjena.
izlazite iz urednika formule bez spremanja izmjena.
Ako formula sadržava pogrešku, u ćeliji s rezultatom prikazuje se ![]() . Kliknite za prikazivanje poruke o pogrešci. Ako poruka pokazuje da neka druga ćelija uzrokuje pogrešku, možete kliknuti referencu na ćeliju kako biste odabrali ćeliju s pogreškom.
. Kliknite za prikazivanje poruke o pogrešci. Ako poruka pokazuje da neka druga ćelija uzrokuje pogrešku, možete kliknuti referencu na ćeliju kako biste odabrali ćeliju s pogreškom.
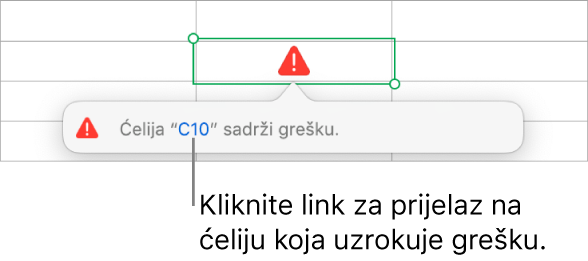
Referiranje na ćelije u formulama
U formule možete uključiti reference na ćelije, raspone ćelija i cijele stupce ili retke podataka - uključujući ćelije u drugim tablicama i na drugim listovima. Aplikacija Numbers služi se vrijednostima u referiranim ćelijama za izračun rezultata formule. Primjerice, ako u formulu uključite “A1”, ona se referira na vrijednost u ćeliji A1 (ćeliji u stupcu A i retku 1).
Napomena: Ako vaša tablica upotrebljava kategorije i dodajete novi red u rasponu referentnih ćelija, rezultati formule neće obuhvaćati novi red osim ako ne promijenite referencu na ćeliju.
U primjerima u nastavku prikazana je upotreba referenci na ćelije u formulama.
Ako je referirani raspon veći od jedne ćelije, početna i završna ćelija odvajaju se jednom dvotočkom.
COUNT(A3:D7)
Ako je referenca na ćeliju u drugoj tablici, onda mora sadržavati naziv tablice (osim ako je naziv ćelije jedinstven u svim tablicama).
Tablica 2::B2
Obratite pozornost na to da su naziv tablice i referenca na ćeliju odvojene dvostrukom dvotočkom (::). Kada za formulu odaberete ćeliju u drugoj tablici, automatski se uključuje naziv te tablice.
Ako je referenca na ćeliju u tablici u drugom listu, naziv lista također mora biti uključen (osim ako je naziv ćelije jedinstven u svim listama).
SUM(List 2::Tablica 1::C2:G2)
Naziv radnog lista, naziv tablice i referenca ćelije razdvajaju se dvostrukom dvotočkom. Kada kliknete ćeliju na drugom listu tijekom izrade formule, naziv stranice i naziv listu automatski se uključuju u formulu.
Za referiranje na stupac možete upotrijebiti slovo stupca. Formulom u nastavku računa se ukupan broj ćelija u trećem stupcu:
SUM(C)
Za referiranje na redak možete upotrijebiti broj retka. Formulom u nastavku računa se ukupan broj ćelija u prvom retku:
SUM(1:1)
Za referiranje na redak ili stupac sa zaglavljem, možete upotrijebiti naziv zaglavlja. Formulom u nastavku računa se ukupan broj ćelija u retku sa zaglavljem „Prihod”:
SUM(Prihod)
Formula u nastavku odnosi se na stupac po nazivu njegova zaglavlja, „Broj gostiju” i ćeliju B2 u tablici na drugom listu.
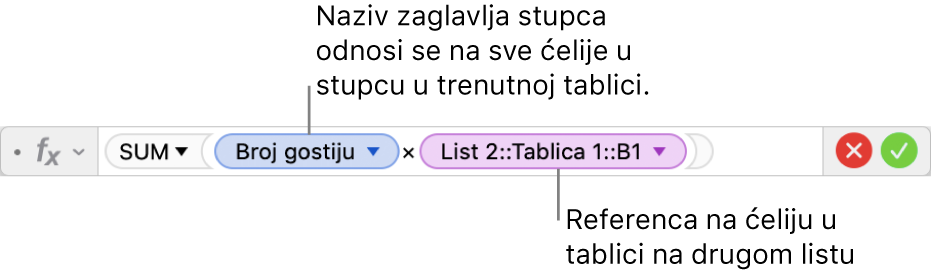
Čuvanje referenci retka ili stupca u formulama
Možete podesiti da reference reda i stupca u formuli budu apsolutne tako da možete koristiti istu formulu negdje drugdje u svojem tabličnom dokumentu a da se reference ćelije ne mijenjaju, što bi se u suprotnom dogodilo.
Ako ne sačuvate reference reda ili stupca, ako pomaknete formulu (izrezivanjem i lijepljenjem ili dodavanjem novih redova i stupaca), reference će se podesiti u odnosu na novu lokaciju formule.
Dvaput kliknite ćeliju rezultata s formulom koju želite uređivati.
Otvara se urednik formula koji prikazuje funkcije. Povucite lijevu stranu urednika formule da biste ga premjestili.
Kliknite trokut na tipki koja predstavlja raspon ćelija koji želite sačuvati.
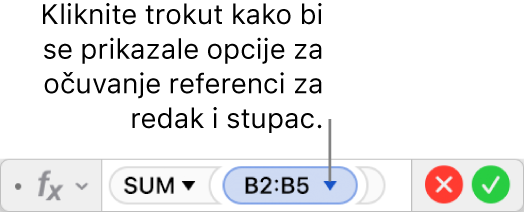
Odaberite Zadrži redak ili Zadrži stupac za početne ili završne adrese odabranog raspona.
Alternativno, možete odabrati raspon u uredniku formula, zatim pritisnite Command-K kako biste zadržali redak i stupac raspona.
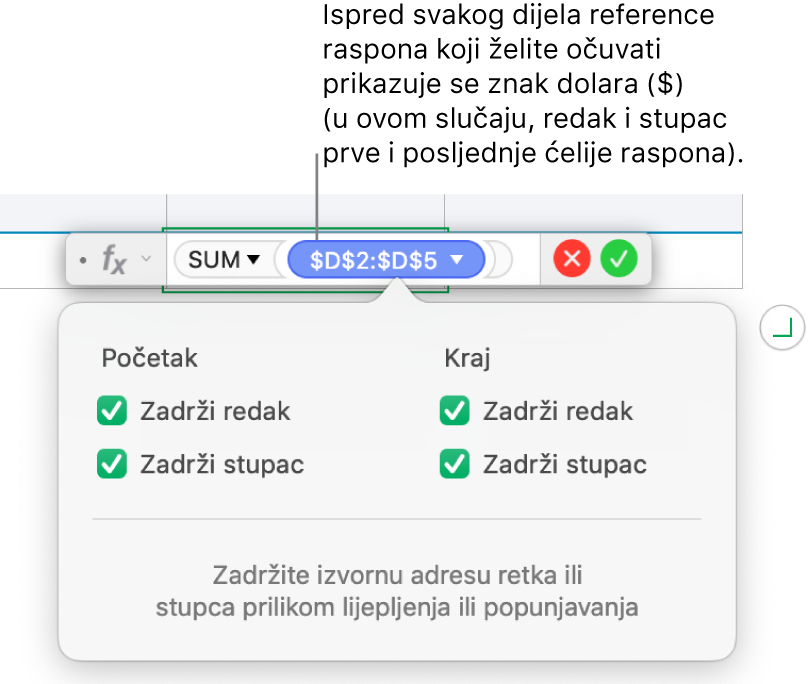
Kad završite, pritisnite Return ili kliknite
 u uredniku formula.
u uredniku formula.Klikom na
 izlazite iz urednika formule bez spremanja izmjena.
izlazite iz urednika formule bez spremanja izmjena.
Mijenjanje postojeće formule
Možete uređivati postojeću formulu tako da se odnosi na različite ćelije.
Dvaput kliknite ćeliju rezultata s formulom koju želite uređivati.
Otvara se urednik formula koji prikazuje formulu. Povucite lijevu stranu urednika formule da biste ga premjestili.
Učinite nešto od sljedećeg:
Promijenite reference na ćeliju: Odaberite postojeće adrese ćelije koje želite promijeniti, zatim odaberite nove ćelije.
Uklanjanje reference na ćeliju: U uredniku formula, odaberite neželjene reference na ćeliju, zatim na svojoj tipkovnici pritisnite Delete.
Dodajte više referenci na ćeliju: Postavite točku umetanja u područje argumenta za formulu i kliknite nove ćelije koje želite dodati.
Kad završite, pritisnite Return ili kliknite
 u uredniku formula.
u uredniku formula.Klikom na
 izlazite iz urednika formule bez spremanja izmjena.
izlazite iz urednika formule bez spremanja izmjena.
Ako formula sadržava pogrešku, u ćeliji s rezultatom prikazuje se ![]() . Kliknite za prikazivanje poruke o pogrešci. Ako poruka pokazuje da neka druga ćelija uzrokuje pogrešku, možete kliknuti referencu na ćeliju kako biste odabrali ćeliju s pogreškom.
. Kliknite za prikazivanje poruke o pogrešci. Ako poruka pokazuje da neka druga ćelija uzrokuje pogrešku, možete kliknuti referencu na ćeliju kako biste odabrali ćeliju s pogreškom.