
Upotreba isticanja i posebnih znakova u aplikaciji Numbers na Macu
U tekst možete unijeti posebne znakove, primjerice matematičke simbole, slova s oznakama naglaska, strelice i emotikone, japanske, kineske i korejske znakove i drugo.
Dodajte isticanja i druge dijakritičke znakove
Kad upišete slovo koje treba naglasak ili drugi dijakritički znak, držite pritisnutu tu tipku na tipkovnici za prikaz izbornika naglasaka.
Ako tipka nema dijakritičke znakove, izbornik se ne prikazuje.
U izborniku, kliknite na znak koji želite upotrijebiti.
Također, možete pritisnuti brojčanu tipku za oznaku ili se upotrijebiti tipke sa strelicama kako biste se kretali kroz oznake, zatim pritisnite razmaknicu kako biste jednu od njih odabrali.
Ako je znak specifičan za određeni jezik, možda ćete trebati promijeniti tipovnicu na drugi jezik kako biste ga vidjeli. Pogledajte Postavite tipkovnicu ili drugi izvor unosa za drugi jezik.
Unos posebnih znakova i simbola
Možete upotrijebiti Preglednik znakova kako biste dodali posebne znakove i simbole u tekst kao što su matematički simboli, latinski znakovi, i piktografi.
Kliknite unutar teksta, na mjesto na koje želite postaviti znak, zatim odaberite Uredi > Emotikoni i simboli (ili pritisnite traku Control-Command-Space).
Preglednik znakova pojavljuje se na mjestu gdje ste kliknuli. Možete ga povući na radnu površinu ako ga želite držati otvorenog dok radite.
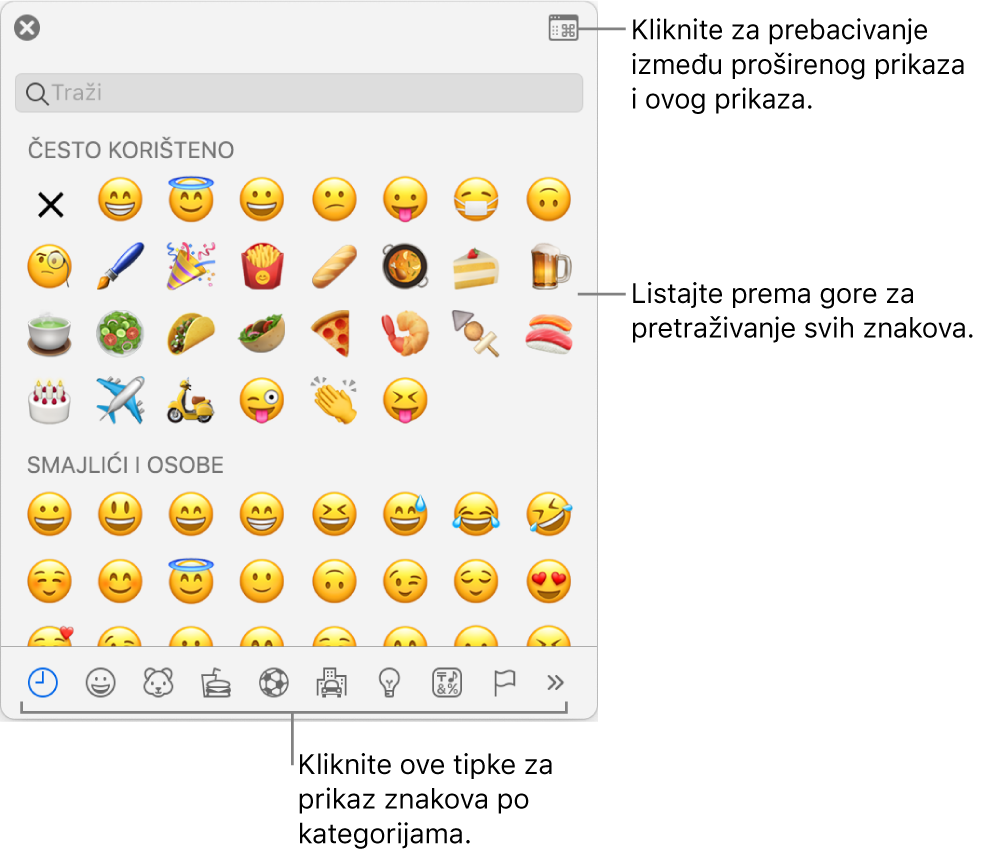
Da biste pronašli znak, učinite nešto od sljedećeg:
Listajte da biste vidjeli više znakova ili kliknite na tipke da biste prešli na kategoriju.
Listajte prema gore i zatim, pri vrhu, u polje za pretraživanje upišite ono što tražite (na primjer, upišite razlomke kako biste vidjeli dostupne razlomke, ili upišite Unicode naziv ili kôd).
Listajte prema gore, zatim kliknite na tipku u gornjem desnom kutu kako biste otvorili cijeli Preglednik znakova.
Kliknite na znak kako biste ga umetnuli u tekst.
Ako je cijeli Preglednik znakova otvoren na radnoj površini, možda ćete morati dvaput kliknuti na znak.
Preglednik znakova uvijek se otvara u prikazu u kojem je posljednji put bio zatvoren. Ako je prikaz proširen, a vi želite da sljedeći put pri otvaranju bude u prikazu skočnog prozora, kliknite tipku u desnom gornjem kutu kako biste zatvorili prošireni prikaz.
Za više informacija o uporabi Preglednika znakova kliknite na radnu površinu da biste se prebacili na Finder, odaberite Pomoć > Pomoć za macOS (iz izbornika Pomoć na vrhu zaslona), zatim tražite „preglednik znakova”.