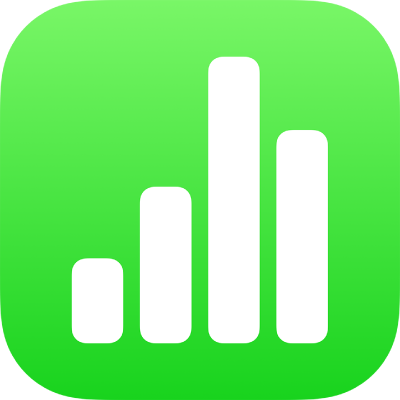
Dodajte grafikone raspršenja i mjehuričaste grafikone u aplikaciji Numbers na iPhoneu
Za izradu bilo koje vrste grafikona možete prvo listu dodati grafikon, zatim odabrati ćelije tablice s podacima koje želite upotrijebiti. Ili možete najprije odabrati podatke pa zatim izraditi grafikon koji prikazuje podatke. U svakom slučaju, kada promijenite podatke u tablici, grafikon se automatski ažurira.
Savjet: O različitim vrstama grafikona možete saznati više u predlošku Osnove rada s grafikonima. U upravitelju dokumentima u prikazu preglednika dodirnite Odabir predloška, zatim dodirnite Osnove rada s grafikonima u kategoriji predloška Osnovno. Dodirnite kartice pri vrhu predloška (Stupčasti i Trakasti grafikoni, Interaktivni grafikon itd.) za prikaz drugih listova; svaki nudi objašnjenje za drugu vrstu grafikona.
Uvod u grafikone raspršenja i mjehuričaste grafikone
Grafikoni raspršenja prikazuju veze dvaju ili više skupova podataka. Oni prikazuju podatke kao točke i zahtijevaju najmanje dva stupca (ili retka) podataka kako bi spojili vrijednosti u jednu seriju podataka. Standardno, svaka serija podataka u grafikonu raspršenja dijeli vrijednost osi x, te stoga morate dodati samo jedan dodatni redak ili stupac da biste prikazali drugu seriju podataka.
U tom grafikonu raspršenja u nastavku prikazuje se međuodnos brzine vožnje i potrošnje goriva po prijeđenom putu (milja po galonu).
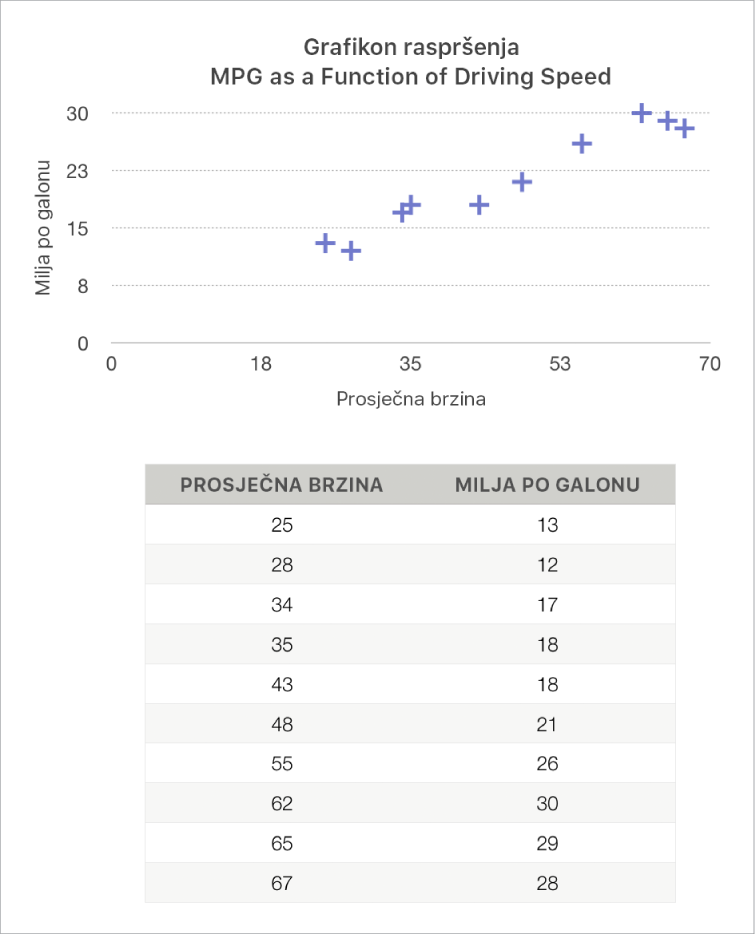
Mjehuričasti grafikon je grafikon raspršenja u kojem se podatci prikazuju kao mjehurići raznih dimenzija, a ne kao točke. Svaka serija podataka u mjehuričastom grafikonu uključuje treću dimenziju koja izražava vezu uspoređenih vrijednosti (x i y) i vrijednosti veličine (z). Vrijednost veličine određuje veličinu mjehurića.
Zadano, svaka serija podataka u mjehuričastom grafikonu dijeli vrijednost osi x, te stoga morate dodati samo dva dodatna retka ili stupca podataka da biste prikazali drugu seriju podataka. Ako odlučite koristiti neovisne vrijednosti osi x, morate dodati tri dodatna retka ili stupca (x, y i z) da bi se prikazali druge serije podataka.
U mjehuričastom grafikonu u nastavku prikazuje se kako se broj prodanih artikala (y) mijenja s brojem prodavača (x). Podaci se prikazuju kao mjehurići raznih veličina—što je mjehurić veći, to je veći ukupni iznos prodaje (z).
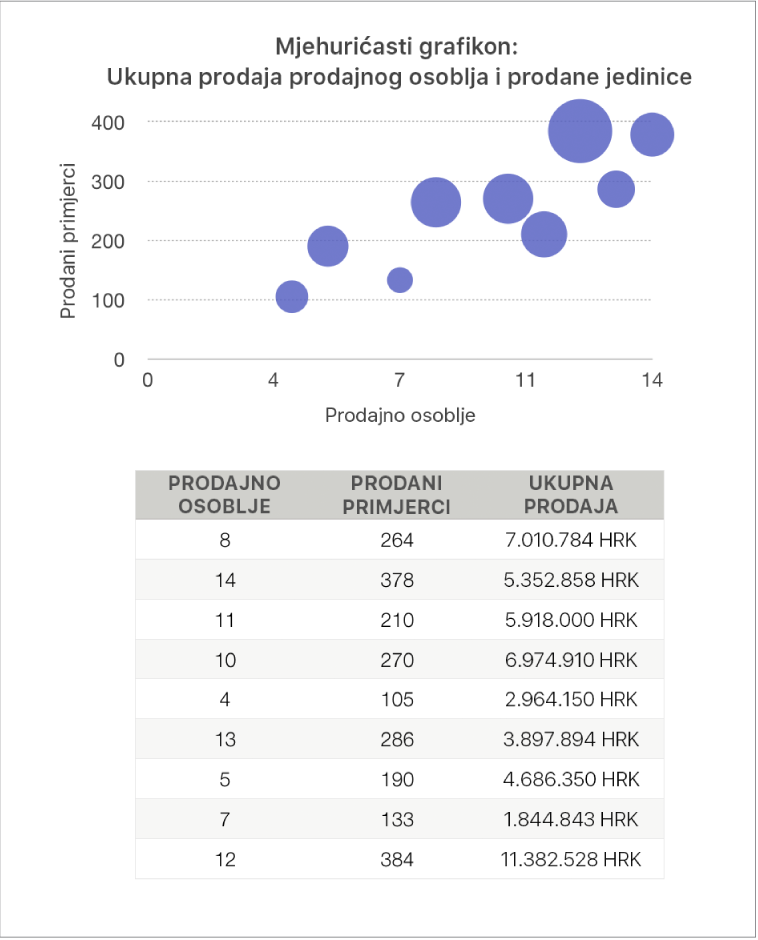
Za izradu ovih grafikona možete prvo listu dodati prazni grafikon, zatim odabrati ćelije tablice s podacima koje želite upotrijebiti. Ili možete najprije odabrati ćelije pa zatim izraditi grafikon koji prikazuje podatke. U svakom slučaju, kada promijenite podatke u tablici, grafikon se automatski ažurira.
Ako su podaci u tablici kategorizirani, možete odabrati stupac za grafički prikaz rezultata izračuna retka sažetka.
Teme u nastavku opisuju kako dodati grafikon pa odabrati podatke.
Izrada grafikona raspršenja
Dodirnite
 u alatnoj traci, zatim dodirnite
u alatnoj traci, zatim dodirnite  .
.Dodirnite 2D ili Interaktivno za prikaz svih opcija; 3D grafikoni raspršenja ne postoje.
Dodirnite grafikon raspršenja da biste ga dodali.
Dodirnite grafikon, dodirnite Uredi reference (možda ćete morati prvo dodirnuti
 ), zatim odaberite retke ili stupce tablice u kojima su navedeni podaci koje želite upotrijebiti.
), zatim odaberite retke ili stupce tablice u kojima su navedeni podaci koje želite upotrijebiti.Možete odabrati retke ili stupce iz jedne ili više tablica, uključujući tablice koje se nalaze na različitim listovima. Učinite jedno od sljedećeg:
Odaberite dva stupca ili retka: Grafikon raspršenja prikazuje jednu seriju podataka. Prvi odabrani stupac određuje vrijednosti osi x, a drugi stupac određuje vrijednosti osi y.
Odaberite više od dva stupca ili retka: Prvi odabrani stupac određuje vrijednosti osi x, a svaki dodatni odabrani stupac izrađuje novu seriju (i određuje vrijednosti osi y za tu seriju).
Ako želite da svaka raspršena serija za vrijednosti osi x koristi drugi stupac, dodirnite
 u alatnoj traci, zatim dodirnite Nemoj dijeliti X vrijednosti.
u alatnoj traci, zatim dodirnite Nemoj dijeliti X vrijednosti.Odaberite samo jedan stupac ili redak: Grafikon raspršenja podatke prikazuje slično linijskom grafikonu, s podacima s odabranog stupca uz os y.
Da biste promijenili prikazuju li se redci ili stupci kao serije podataka, dodirnite
 u alatnoj traci, dodirnite opciju pa dodirnite Gotovo.
u alatnoj traci, dodirnite opciju pa dodirnite Gotovo.Ponovno dodirnite Gotovo.
Izrada mjehuričastog grafikona
Dodirnite
 u alatnoj traci, zatim dodirnite
u alatnoj traci, zatim dodirnite  .
.Dodirnite 2D ili Interaktivno za prikaz svih opcija; 3D mjehuričasti grafikoni ne postoje.
Dodirnite mjehuričasti grafikon kako biste ga dodali.
Dodirnite grafikon, dodirnite Uredi reference, zatim odaberite retke ili stupce tablice s podacima koje želite upotrijebiti.
Možete odabrati retke ili stupce iz jedne ili više tablica, uključujući tablice koje se nalaze na različitim listovima. Učinite jedno od sljedećeg:
Prikazivanje jedne serije podataka: Odaberite tri stupca. Prvi odabrani stupac određuje vrijednosti osi, drugi stupac određuje vrijednosti osi y, a treći stupac određuje veličinu mjehurića.
Prikazivanje više od jedne serije podataka: Odaberite setove od tri stupca. Mjehuričasti grafikon prikazuje svaku skupinu od tri stupca kao jednu seriju podataka. Prvi odabrani stupac određuje vrijednosti osi, drugi stupac određuje vrijednosti osi y, a treći stupac određuje veličinu mjehurića.
Ako želite da svaka serija mjehurića dijeli isti stupac za vrijednosti osi x, dodirnite
 na alatnoj traci, zatim dodirnite Dijeli X vrijednosti. U tom slučaju, odaberite setove dvaju stupaca za svaku dodatnu seriju podataka.
na alatnoj traci, zatim dodirnite Dijeli X vrijednosti. U tom slučaju, odaberite setove dvaju stupaca za svaku dodatnu seriju podataka.Korištenje podataka iz jednog stupca: Odaberite stupac. Mjehuričasti grafikon podatke prikazuje slično linijskom grafikonu, s podacima s odabranog stupca uz os y.
Da biste promijenili prikazuju li se redci ili stupci kao serije podataka, dodirnite
 u alatnoj traci, dodirnite opciju pa dodirnite Gotovo.
u alatnoj traci, dodirnite opciju pa dodirnite Gotovo.Ponovno dodirnite Gotovo.
Dijeljenje osi x za višestruke vrijednosti duž osi y
Dijeljenje osi x znači ucrtavanje jedne vrste vrijednosti duž osi x, dok se omogućuje ucrtavanje više vrsta vrijednosti duž osi y. Standardno, u nekim vrstama grafikona više skupova osi y dijeli vrijednosti osi x.
Dodirnite grafikon, zatim dodirnite Uredi reference (možda ćete morati dodirnuti
 kako bi se opcija prikazala).
kako bi se opcija prikazala).Dodirnite
 u alatnoj traci, zatim dodirnite Dijeli X vrijednosti.
u alatnoj traci, zatim dodirnite Dijeli X vrijednosti.Dodirnite Kraj pa ponovno dodirnite Kraj kako biste se vratili na grafikon.
U bilo kojem trenutku možete promijeniti podatke prikazane u grafikonu. Da biste saznali kako, pogledajte članak Izmjena podataka grafikona.