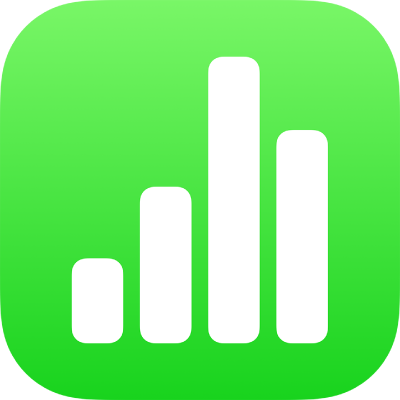
Korištenje stilova teksta u aplikaciji Numbers na iPhoneu
Stilovi paragrafa i stilovi znakova skupovi su opcija atributa – kao što su veličina i boja fonta – koji određuju kako tekst izgleda. Upotreba stilova teksta pomaže vam zadržati dosljednost formatiranja teksta kroz cijeli tablični dokument. Primjerice, kada primijenite stil paragrafa Zaglavlje na tekst, on se usklađuje s drugim zaglavljima koja koriste taj stil.
Stilovi paragrafa primjenjuju se na cijeli tekst u paragrafu, dok se stilovi znakova primjenjuju samo na određenu riječ ili znak. Stil paragrafa može u sebi sadržavati više stilova znakova.
Svaki predložak aplikacije Numbers uključuje unaprijed oblikovane stilove teksta. Kada zamijenite tekst držača mjesta, vaš sadržaj koristi taj stil paragrafa. Možete dodavati vlastite stilove teksta, izmijeniti postojeće stilove i izbrisati one koje ne želite zadržati. Sve promjene u stilu utječu samo na tablični dokument u kojem ste ih promijenili.
Napomena: Ne možete tekstu primijeniti stil paragrafa ili stil znaka u ćeliji tablice.
Primjena stila paragrafa
Idite u aplikaciju Numbers
 na iPhoneu.
na iPhoneu.Otvorite tablični dokument, zatim odaberite jedan ili više paragrafa ili dodirnite bilo gdje unutar paragrafa za primjenu stila samo na taj paragraf.
Možete samo primijeniti stil paragrafa tekstu u tekstualnom okviru ili obliku.
Dodirnite
 , zatim dodirnite Tekst.
, zatim dodirnite Tekst.Dodirnite naziv stila ispod Stila paragrafa, zatim dodirnite novi stil paragrafa (listajte da biste vidjeli više).
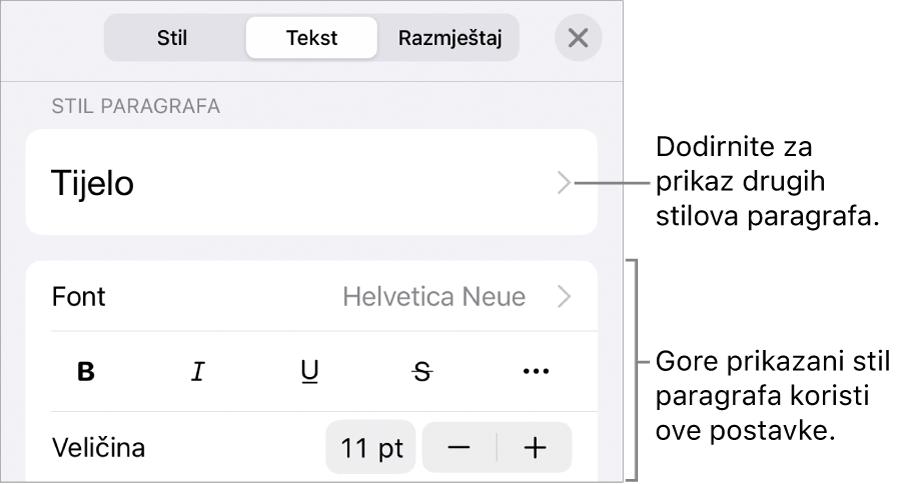
Primjena stila znakova
Svaki predložak aplikacije Numbers uključuje stilove znakova koji se sastoje od atributa formatiranja kao što su podebljano, podcrtano ili eksponent. Stilove znakova možete primijeniti i na tekst u tekstualnim okvirima i oblicima, ali ne na tekst u tabličnim ćelijama.
Idite u aplikaciju Numbers
 na iPhoneu.
na iPhoneu.Otvorite tablični dokument, odaberite riječi ili znakove koje želite formatirati, zatim dodirnite
 .
.Ako ne vidite kontrole teksta, dodirnite Tekst.
Dodirnite
 iznad kontrola za veličinu fonta.
iznad kontrola za veličinu fonta.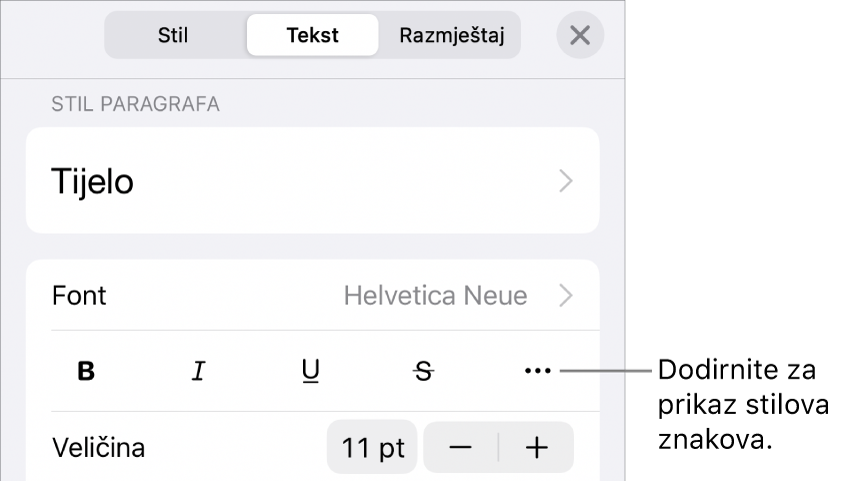
Dodirnite naziv stila karaktera (može biti Bez), zatim dodirnite stil znaka.
Dodirnite izvan kontrola da biste ih zatvorili ili se vratite na prvu stranicu tekstualnih kontrola, dodirnite Natrag i zatim dodirnite Tekst.
Izrada ili izmjena stila paragrafa
Da biste dodali novi stil, najprije promijenite tekst paragrafa u svom tabličnom dokumentu da bi izgledao onako kako vi želite, pa izradite novi stil na temelju tog teksta.
Idite u aplikaciju Numbers
 na iPhoneu.
na iPhoneu.Otvorite tablični dokument, zatim odaberite tekst gdje želite izraditi novi stil ili dodirnite tekst sa stilom kojega želite promijeniti.
Dodirnite
 i promijenite izgled teksta (font, veličina fonta, boja, itd.) po volji.
i promijenite izgled teksta (font, veličina fonta, boja, itd.) po volji.Asterisk i ponekada tipka Ažuriranja pojave se do naziva stila paragrafa kako bi ukazali na to da je stil izmijenjen.
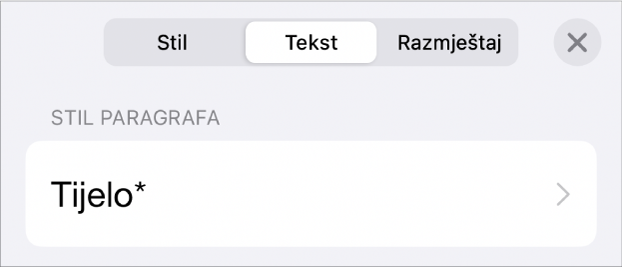
Učinite jedno od sljedećeg:
Izrada novog stila paragrafa: Dodirnite naziv stila (ali ne tipku Ažuriranje), dodirnite Uredi na gornjem desnom dijelu kontrola, zatim dodirnite + na gornjoj lijevoj strani kontrola. Novi stil je odabran i dolazi s privremenim imenom (možete unijeti novi naziv). Bilo koji tekst koji ne koristi izvorni stil ne mijenja se.
Primjena promjena na stil i zadržavanje istog naziva: Dodirnite Ažuriranje do naziva stila. Bilo koji tekst koji koristi ovaj stil ažurira se s promjenama.
Poništavanje promjena stila paragrafa: Dodirnite naziv stila (ali ne tipku Ažuriranje), zatim dodirnite naziv stila u izborniku Stil paragrafa (ali ne tipku Ažuriranje). Tipka Ažuriranja je uklonjena i stil je vraćen u izvorni format.
Dodirnite
 za zatvaranje kontrola za formatiranje.
za zatvaranje kontrola za formatiranje.
Ako vam se ne sviđaju promjene koje ste napravili, možete zatvoriti kontrole formatiranja, zatim dodirnuti ![]() više puta kako biste se vratili na promjene te ih poništili.
više puta kako biste se vratili na promjene te ih poništili.
Izrada stila znakova
Vlastite stilove znakova možete izraditi za tekst u tekstualnim okvirima i oblicima, ali ne u tabličnim ćelijama.
Idite u aplikaciju Numbers
 na iPhoneu.
na iPhoneu.Otvorite tablični dokument, odaberite tekst koji želite formatirati, zatim dodirnite
 .
.Upotrijebite kontrole teksta za promjenu izgleda teksta, zatim (prema potrebi) dodirnite Tekst za povratak na kontrole fonta.
Dodirnite
 iznad kontrola za veličinu fonta.
iznad kontrola za veličinu fonta.Pod Stil znaka dodirnite Bez*.
Asterisk će se pojaviti pokraj naziva stila kada odabrani tekst ima promjenu formatiranja.
Dodirnite Uredi u gornjem desnom kutu kontrola, zatim dodirnite
 u gornjem lijevom kutu.
u gornjem lijevom kutu.Novi je stil odabran u izborniku i javlja se s privremenom imenom.
Unesite naziv novog stila, zatim dodirnite Kraj na vrhu kontrola.
Dodirnite
 za zatvaranje kontrola za formatiranje.
za zatvaranje kontrola za formatiranje.
Izmjena stila znaka
Možete izmijeniti stil znaka tako da se automatski ažurira sav tekst koji koristi stil znaka tako da se podudara, ili možete izraditi novi stil na temelju postojećeg stila.
Idite u aplikaciju Numbers
 na iPhoneu.
na iPhoneu.Otvorite tablični dokument, zatim odaberite tekst koji koristi stil koji želite promijeniti.
Napomena: Ako želite promijeniti stil znaka koji se još ne koristi u vašem tabličnom dokumentu, prvo odaberite neki tekst i na njega primijenite stil (pogledajte zadatak poviše). Zatim odaberite taj tekst i nastavite s koracima u nastavku.
Dodirnite
 .
.Stil znaka koji se koristi javlja se ispod Boja teksta u kontrolama.
Upotrijebite kontrole teksta za promjenu izgleda teksta.
Asterisk se javlja pokraj imena stila znaka radi prikazivanja da je tekst promijenjen iz originalnog formatiranja.
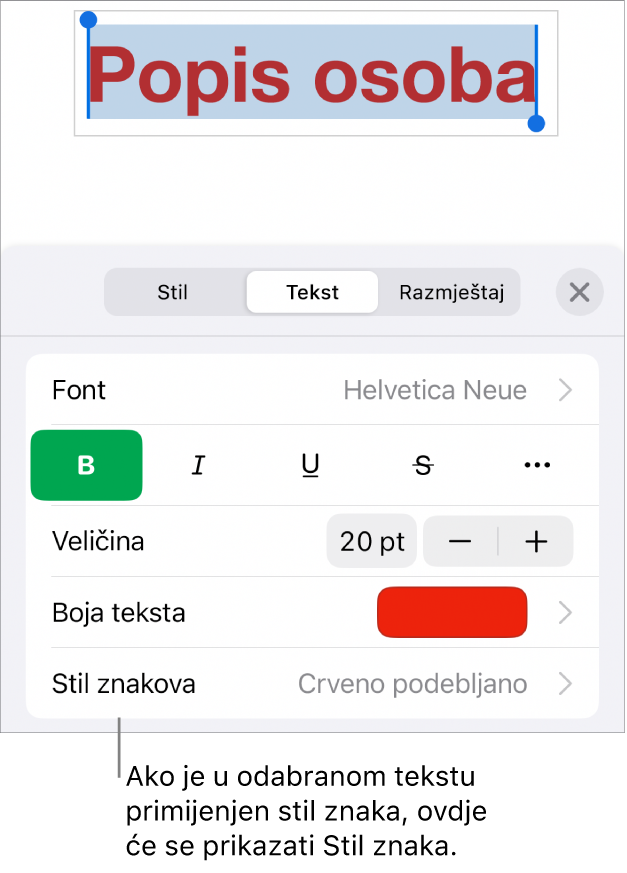
Dodirnite desnu strelicu do naziva stila znaka, zatim napravite jedno od sljedećeg:
Primjena promjena na stil i zadržavanje istog naziva: Dodirnite Ažuriranje do naziva stila. Bilo koji tekst koji koristi ovaj stil ažurira se s promjenama.
Izradi novi stil s novim nazivom: Dodirnite Uredi u gornjem desnom kutu kontrola, zatim dodirnite
 u gornjem lijevom kutu. Upišite naziv za novi stil. Samo trenutačno odabran tekst koristi ovaj stil dok ga ne primijenite na drugi tekst.
u gornjem lijevom kutu. Upišite naziv za novi stil. Samo trenutačno odabran tekst koristi ovaj stil dok ga ne primijenite na drugi tekst.Poništavanje promjena stila znakova: Povucite lijevo na naziv stila (vidjet ćete s desne strane opciju Poništi promjene). Uklanjaju se promjene u formatiranju za odabrani tekst i zadržava se formatiranje izvornog stila znaka.
Dodirnite
 za zatvaranje kontrola za formatiranje.
za zatvaranje kontrola za formatiranje.
Zašto se pokraj stila nalazi asterisk ili tipka Ažuriranja?
Kada mijenjate izgled teksta (ili, primjerice, njegovu boju ili veličinu), asterisk (*) ili asterisk i tipka Ažuriranja javljaju se do naziva stila kako bi ukazali da ima poništenja.
Da biste riješili poništenje, možete učiniti nešto od sljedećeg:
Ignorirati ga: Ostaviti poništenje i zadržati izmjene koje ste unijeli u tekst. Ovo nema utjecaja na drugi tekst koji koristi stil te se tu i dalje nalaze asterisk i tipka Ažuriranja.
Ažurirajte stil da biste uključili poništenja: Dodirnite Ažuriranje. Stil se ažurira vašim promjenama, cijeli tekst u tabličnom dokumentu koji koristi taj stil također je ažuriran, a asterisk i tipka Ažuriranja su uklonjeni.
Uklanjanje poništenja: Dodirnite naziv stila (ali ne tipku Ažuriranja). U izborniku za stil dodirnite naziv stila. Vaš tekst vraća se na izvorni izgled i ostavlja stil nepromijenjen.
Ako odaberete neki tekst u paragrafu koji ima primijenjeni neki stil paragrafa i zatim promijenite njegov izgled, možete vidjeti samo asterisk do naziva stila znaka, ali ne i tipku Ažuriranja za taj stil paragrafa.
Ponovno definiranje stila
Možete promijeniti postojeći stil teksta, zatim ponovno definirati stil koristeći novo formatiranje.
Idite u aplikaciju Numbers
 na iPhoneu.
na iPhoneu.Otvorite tablični dokument, odaberite tekst koji želite promijeniti, zatim dodirnite
 .
.Dodirnite naziv stila koji se javlja (ne mora biti stil koji želite ponovno definirati).
Povucite lijevo na stil koji želite izmijeniti, zatim dodirnite Ponovno definiraj.
Naziv stila se ne mijenja.
Brisanje stila
Možete brisati stil teksta koji se ne koristi u vašem tabličnom dokumentu. Ovo ćete može htjeti učiniti da biste pojednostavnili izbornik.
Idite u aplikaciju Numbers
 na iPhoneu.
na iPhoneu.Otvorite tablični dokument, dodirnite bilo gdje u tekstu pa dodirnite
 .
.Dodirnite
 iznad kontrola za veličinu fonta.
iznad kontrola za veličinu fonta.Druga je opcija da dodirnete naziv stila znaka ako se naziv stila znaka pojavi ispod opcije Boja teksta.
Dodirnite Uredi u gornjem desnom kutu kontrola.
Dodirnite crvenu tipku za brisanje s lijeve strane stila koji želite obrisati, zatim dodirnite tipku Obriši koja se javlja s desne strane.
Ako je stil primijenjen na tekst u tabličnom dokumentu, odaberite zamjenski stil za tekst koji ga koristi, zatim dodirnite Kraj.
Dodirnite
 za zatvaranje kontrola.
za zatvaranje kontrola.