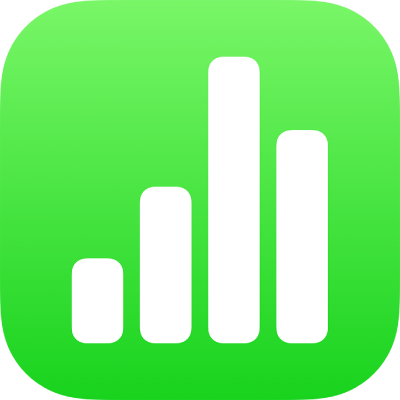
Unos podataka pomoću obrazaca u aplikaciji Numbers na iPhoneu
Brz način unošenja podataka u tablicu jest korištenje obrasca. Obrasci su posebice korisni kada svi retci u tablici sadrže istu vrstu informacija, kao kada prikupljate informacije o kontaktu, unosite inventar ili bilježite prisutnost na satu. Možete i surađivati s drugima na izradi i uređivanju obrazaca u dijeljenim tabličnim dokumentima.
Svaki obrazac koji izradite povezan je s određenom tablicom u tabličnom dokumentu. U obrascu se svaki redak tablice prikazuje kao zapis, a svaki stupac odgovara polju. Sve promjene koje radite u obrascu rade se u tablici, i obratno.
Možete izraditi obrazac za gotovo bilo koju tablicu u tabličnom dokumentu ili možete započeti s praznim obrascem i Numbers automatski izrađuje tablicu za vas.
Napomena: Obrasci su skriveni u tabličnim dokumentima koji su otvoreni u aplikaciji Numbers na Macu ili na stranici iCloud.com.

Izrada obrasca za postojeću tablicu
Možete izraditi obrazac za postojeću tablicu ako tablica ne sadrži bilo koje spojene ćelije.
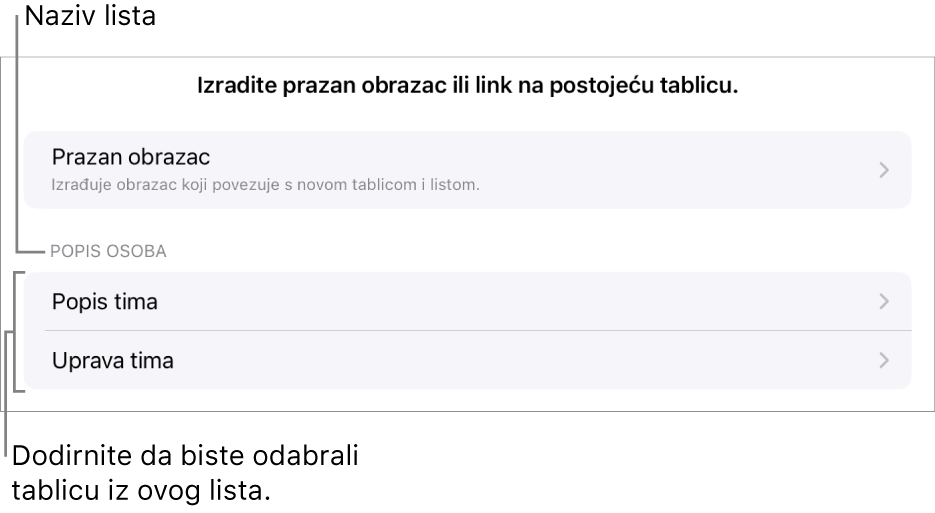
Dodirnite
 u blizini gornjeg lijevog kuta tabličnog dokumenta, zatim dodirnite Novi obrazac.
u blizini gornjeg lijevog kuta tabličnog dokumenta, zatim dodirnite Novi obrazac.Dodirnite naziv tablice iz koje želite izraditi obrazac.
Obrazac se izrađuje korištenjem bilo kojih postojećih podataka i prikazuje se prvi zapis. Ako tablica nema zaglavlja, prikazuje se opcija Podešenje obrasca. Pogledajte Prilagodba polja u obrascu.
Dodirnite polje za unos ili uređivanje podataka za zapis ili odaberite drugačiji zapis.
Ako tablica koja se koristi za izradu obrasca sadrži formulu, rezultati formule prikazuju se u obrascu, ali formula se može uređivati samo u tablici.
Za izlazak iz obrasca dodirnite karticu za drugi list ili obrazac.
Izrada praznog obrasca
Ako nemate postojeću tablicu za korištenje s novim obrascem, možete umjesto toga početi s praznim obrascem. Kada izradite prazan obrazac, Numbers automatski izrađuje novi list koji sadrži povezanu tablicu.
Dodirnite
 u blizini gornjeg lijevog kuta tabličnog dokumenta, zatim dodirnite Novi obrazac.
u blizini gornjeg lijevog kuta tabličnog dokumenta, zatim dodirnite Novi obrazac.Dodirnite Prazan obrazac.
Izrađuju se obrazac i novi list, naziva Podaci iz obrasca, s povezanom tablicom.
U Podešenju obrasca dodirnite oznaku polja za uređivanje obrasca.
Možete dodati polja u vaš obrazac i promijeniti format polja (kao što je Broj, Valuta i Postotak). Pogledajte Prilagodba polja u obrascu.
Kada ste gotovi s unosom promjena u Podešavanju obrasca, dodirnite Gotovo za prikaz prvog zapisa.
Za izlazak iz obrasca dodirnite drugi list ili obrazac.
Prilagodba polja u obrascu
Polja odgovaraju informacijama ili podacima koje prikupljate u obrascu. Na primjer, ako izrađujete obrazac za prikupljanje imena kontaktnih podataka i podataka o njihovim roditeljima za članove mladog sportskog tima, možete dodati polja za “Naziv“, “Telefonski broj“ i “E-mail adresu“.
Možete dodavati, uređivati, brisati i mijenjati raspored polja (kao što je Postotak, Potvrdna kućica ili Trajanje) bez napuštanja obrasca. Promjene unesene u poljima u obrascu također su napravljene u tablici.
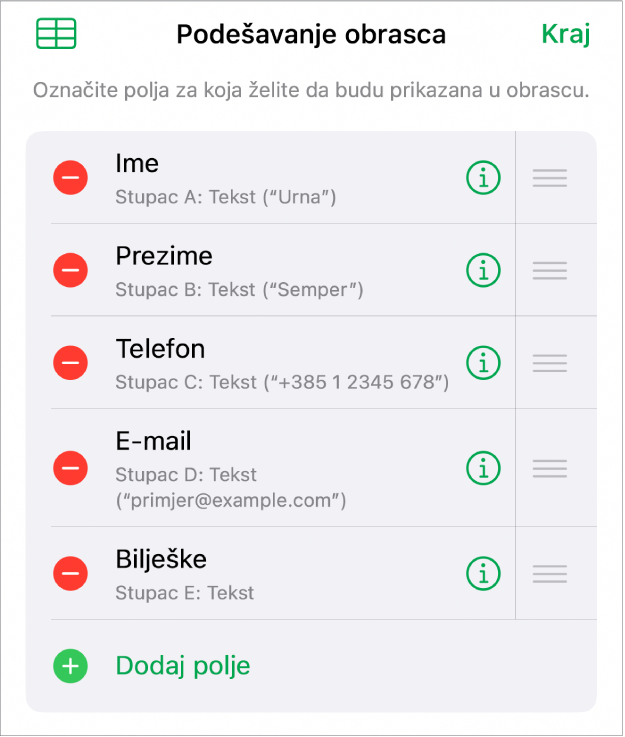
Dodirnite karticu za obrazac koji želite uređivati.
Za prilagodbu polja u obrascu, uključujući promjenu oznake ili formata, dodirnite
 za prikaz Podešavanja obrasca, zatim napravite bilo što od sljedećeg:
za prikaz Podešavanja obrasca, zatim napravite bilo što od sljedećeg:Dodajte polje: Dodirnite Dodaj polje.
Možda ćete trebati dodirnuti opcije Dodaj prazno polje ili Dodaj polje [vrsta polja].
Novi se stupac također dodaje na povezanu tablicu.
Uredite oznaku za polje: Dodirnite oznaku, zatim unesite novu oznaku.
Ako je oznaka prazna, to se polje ne prikazuje u svakom zapisu dok se oznaka ne doda.
Izbrišite polje: Dodirnite
 pokraj polja koji želite izbrisati, zatim dodirnite Izbriši.
pokraj polja koji želite izbrisati, zatim dodirnite Izbriši.Odgovarajući stupac za ovo polje, i bilo koji podaci u tom stupcu, također se brišu iz povezane tablice.
Promijenite raspored polja: Dodirnite i zadržite
 pokraj polja, zatim povucite prema gore ili dolje za promjenu redoslijeda.
pokraj polja, zatim povucite prema gore ili dolje za promjenu redoslijeda.Promjenom redoslijeda polja također se premješta stupac za to polje u vašoj tablici.
Promijenite format polja: Dodirnite
 pa odaberite format kao što je Broj, Postotak ili Trajanje.
pa odaberite format kao što je Broj, Postotak ili Trajanje.Dodirnite
 pokraj formata u izborniku za prikaz dodatnih postavki.
pokraj formata u izborniku za prikaz dodatnih postavki.
Kada ste gotovi s unosom promjena u Podešavanju obrasca, dodirnite Gotovo.
Za izlazak iz obrasca dodirnite drugi list ili obrazac.
Unos podataka u obrazac
Kada unesete podatke za svaki zapis u obrascu, Numbers automatski dodaje podatke povezanoj tablici.
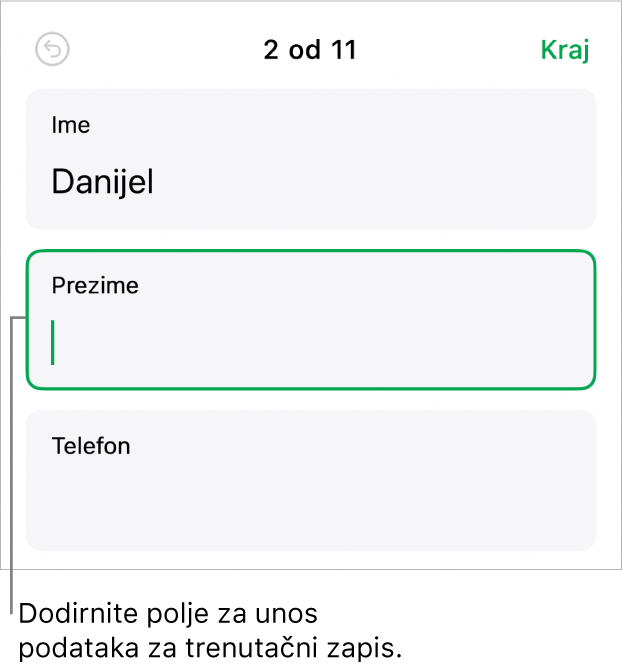
Dodirnite karticu za obrazac koji želite uređivati.
Dodirnite polje, zatim unesite podatke za taj zapis.
Možete dodavati, brisati i prebacivati se između zapisa tako da možete prikupiti sve podatke. Pogledajte Dodavanje, uklanjanje i pomicanje između zapisa.
Za prikaz svih podataka u tablici dodirnite
 .
.Tablice povezane na obrazac moju se uređivati kao bilo koja druga tablica u vašem tabličnom dokumentu.
Dodavanje, uklanjanje i pomicanje između zapisa
Svaki zapis u obrascu odgovara jednom retku u vašoj tablici. Na primjer, ako prikupljate imena kontaktnih podataka i podataka o njihovim roditeljima za članove mladog sportskog tima, možete dodati zapis za svakog člana tima.
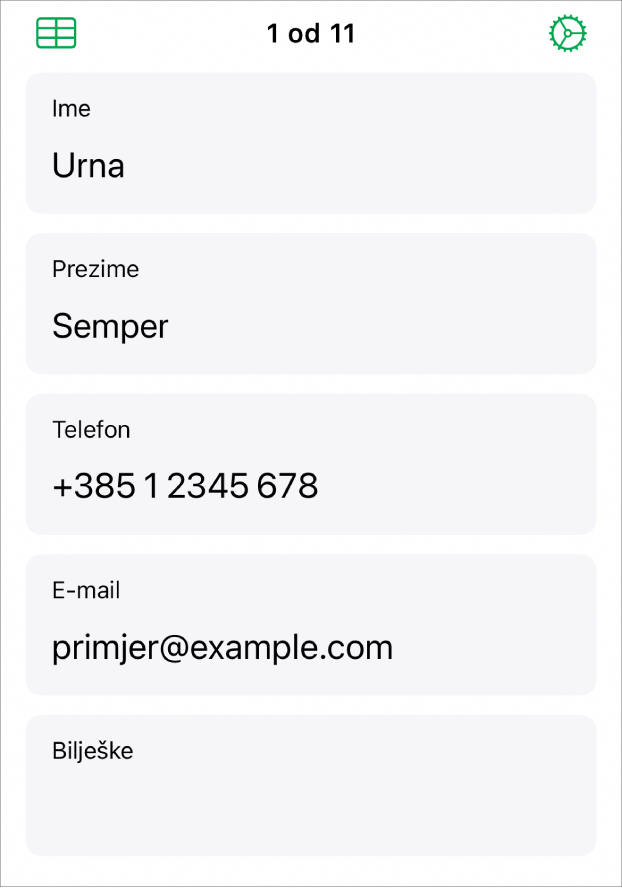
Dodirnite karticu za obrazac koji želite uređivati.
Za dodavanje, brisanje ili pomicanje između zapisa učinite nešto od sljedećeg:
Dodavanje zapisa: Dodirnite
 .
.Novi se redak također dodaje na povezanu tablicu.
Brisanje trenutačnog zapisa: Dodirnite
 .
.Redak koji odgovara ovom zapisu, i bilo koji podaci u tom stupcu, također se brišu iz povezane tablice.
Idite na prethodni ili sljedeći redak: Dodirnite
 ili
ili  .
.Promijenite raspored zapisa: Dodirnite
 za prikaz povezane tablice, zatim premjestite redak za zapis kojem želite promijeniti redoslijed.
za prikaz povezane tablice, zatim premjestite redak za zapis kojem želite promijeniti redoslijed.Redoslijed zapisa u obrascu mijenja se da bi odgovarao redoslijedu redaka u tablici.
Napomena: Ako ne vidite kontrole iznad, možda ćete trebati dodirnuti Kraj u prozoru Podešavanje obrasca za povratak na popis zapisa.
Za izlazak iz obrasca dodirnite drugi list ili obrazac.
Kada je kartica obrasca odabrana, pojavit će se zastavici na kartici s tablicom s kojom je obrazac povezan. Kada odaberete tablicu koja je povezana na obrazac, pojavit će se zastavica na kartici obrasca.