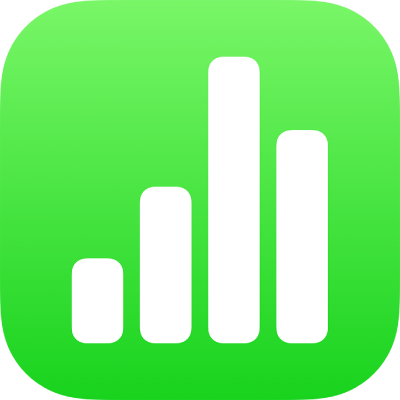
Dodavanje 3D objekata u aplikaciji Numbers na iPhoneu
3D objekti trodimenzionalni su modeli koji simuliraju prirodno osvjetljenje, sjene i efekte teksture. Možete dodati 3D objekte izrađene 3D softverom ili 3D skeniranjem u USDA, USDC i USDZ formatima datoteka u svoj tablični dokument. Nakon što dodate 3D objekt, možete mu promijeniti veličinu, reproducirati njegovu umetnutu animaciju i rotirati njegove x, y i z osi.

Napomena: Ako se tablični dokument koji sadrži 3D objekte eksportira u drugi format datoteke ili otvara u aplikaciji Numbers 13.1 ili novijoj verziji, aplikaciji Numbers za iCloud ili u aplikaciji Pregled, 3D objekti prikazuju se kao 2D objekti.
Dodavanje ili zamjena 3D objekta
Dodirnite
 u alatnoj traci, dodirnite
u alatnoj traci, dodirnite  , zatim dodirnite “Umetni iz”.
, zatim dodirnite “Umetni iz”.Navigirajte do 3D objekta, dodirnite za odabir, zatim dodirnite Otvori.
3D objekt prikazuje se u tabličnom dokumentu s
 u središtu. Ako 3D objekt sadrži umetnutu animaciju,
u središtu. Ako 3D objekt sadrži umetnutu animaciju,  prikazuje se u donjem desnom kutu objekta.
prikazuje se u donjem desnom kutu objekta.
Za zamjenu 3D objekta dodirnite za odabir objekta, dodirnite
 , dodirnite karticu 3D objekt, zatim dodirnite Zamijeni. Navigirajte do 3D objekta koji želite, zatim ga dodirnite.
, dodirnite karticu 3D objekt, zatim dodirnite Zamijeni. Navigirajte do 3D objekta koji želite, zatim ga dodirnite.
Također možete kopirati i zalijepiti 3D objekte iz drugog tabličnog dokumenta aplikacije Numbers ili iz druge aplikacije. Za više informacija pogledajte članak Kopiranje teksta i objekata iz aplikacije Numbers i drugih aplikacija.
Uređivanje 3D objekta
Kad dodate 3D objekt u tablični dokument, možete ga rotirati duž njegovih x, y i z osi. Također možete promijeniti veličinu 3D objekta proporcionalno kako bi bio veći ili manji bez mijenjanja njegova oblika. Ako 3D objekt sadrži umetnutu animaciju, možete reproducirati i pauzirati animaciju.
Dodirnite 3D objekt da biste ga odabrali.
Za uređivanje 3D objekta učinite nešto od sljedećeg:
Rotirajte ga: Povucite
 u sredini objekta.
u sredini objekta.Također možete dodirnuti
 , zatim dodirnite 3D objekt. Dodirnite tipke + ili – ili unesite vrijednost u stupnjevima kako biste odredili kut pod kojim želite rotirati objekt duž x, y i z osi. Dodirnite Resetiraj rotaciju za podešavanje svih vrijednosti na nula stupnjeva.
, zatim dodirnite 3D objekt. Dodirnite tipke + ili – ili unesite vrijednost u stupnjevima kako biste odredili kut pod kojim želite rotirati objekt duž x, y i z osi. Dodirnite Resetiraj rotaciju za podešavanje svih vrijednosti na nula stupnjeva.Promijenite mu veličinu: Povucite bilo koji od hvatišta za odabir oko 3D objekta. Ili dodirnite
 , dodirnite Razmjesti, dodirnite Š ili V, zatim unesite vrijednosti za Širinu i Visinu.
, dodirnite Razmjesti, dodirnite Š ili V, zatim unesite vrijednosti za Širinu i Visinu.Reproducirajte animaciju 3D objekta: Ako 3D objekt sadrži umetnutu animaciju, dodirnite
 u donjem desnom kutu objekta za reprodukciju animacije. Dodirnite
u donjem desnom kutu objekta za reprodukciju animacije. Dodirnite  za zaustavljanje animacije.
za zaustavljanje animacije.
Također možete poravnati 3D objekt s drugim objektom na stranici ili navesti njegovu lokaciju koristeći njegove x i y koordinate. Za dodatne informacije pogledajte članak Postavljanje i poravnavanje objekata.
Prikaz 3D objekta
Nakon što dodate 3D objekt u tablični dokument, možete ga pregledati u 3D prikazu na kompatibilnim iPad i iPhone modelima.
Za prikaz 3D objekta učinite nešto od sljedećeg:
U prikazu za čitanje: Dodirnite
 u kontrolama ispod 3D objekta.
u kontrolama ispod 3D objekta.U prikazu uređivanja: Dodirnite 3D objekt da biste ga odabrali, dodirnite
 , dodirnite 3D objekt, zatim dodirnite 3D prikaz.
, dodirnite 3D objekt, zatim dodirnite 3D prikaz.
Dodavanje opisa 3D objektu
Opise čita pomoćna tehnologija (primjerice, VoiceOver) kada netko koristi tu tehnologiju za pristup vašem tabličnom dokumentu. Opisi nisu vidljivi nigdje u vašem tabličnom dokumentu.
Dodirnite 3D objekt da biste ga odabrali, dodirnite
 i zatim dodirnite 3D objekt.
i zatim dodirnite 3D objekt.Dodirnite Opis, dodirnite u tekstualni okvir pa unesite svoj tekst.
Ako eksportirate svoj tablični dokument kao PDF, pomoćna tehnologija i dalje može čitati opise. Pogledajte Eksportiranje u Excel ili drugi format datoteke.
Za dodavanje opisa ili naslova 3D objektu pogledajte Dodavanje opisa ili naslova u objekte.