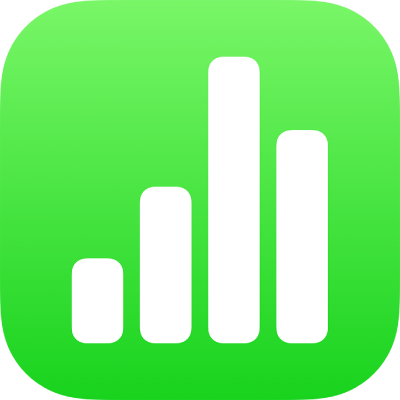
Dodavanje ili uklanjanje redaka i stupaca u aplikaciji Numbers na iPhoneu
Možete dodati, obrisati i promijeniti raspored redaka i stupaca u tablici. Tri su vrste redaka i stupaca:
Reci i stupci tijela sadrže podatke tablice.
Reci i stupci zaglavlja (ako ih ima) pojavljuju se na vrhu i s lijeve strane tablice. Obično su drugačije boje pozadine od redaka tijela i obično se upotrebljavaju za identifikaciju sadržaja retka ili stupca. Podatci u ćelijama zaglavlja ne upotrebljavaju se u izračunima, no tekst u ćeliji zaglavlja može se upotrebljavati u formulama kao referenca na čitavi redak ili stupac. Tablica može sadržavati do pet redaka zaglavlja i pet stupaca zaglavlja.
Možete zamrznuti (ili zaključati) retke i stupce zaglavlja tako da budu uvijek vidljivi kada listate niz tablični dokument.
Retci podnožja (ako ih ima) prikazuju se na dnu tablice. Tablica može imati do pet redaka podnožja.
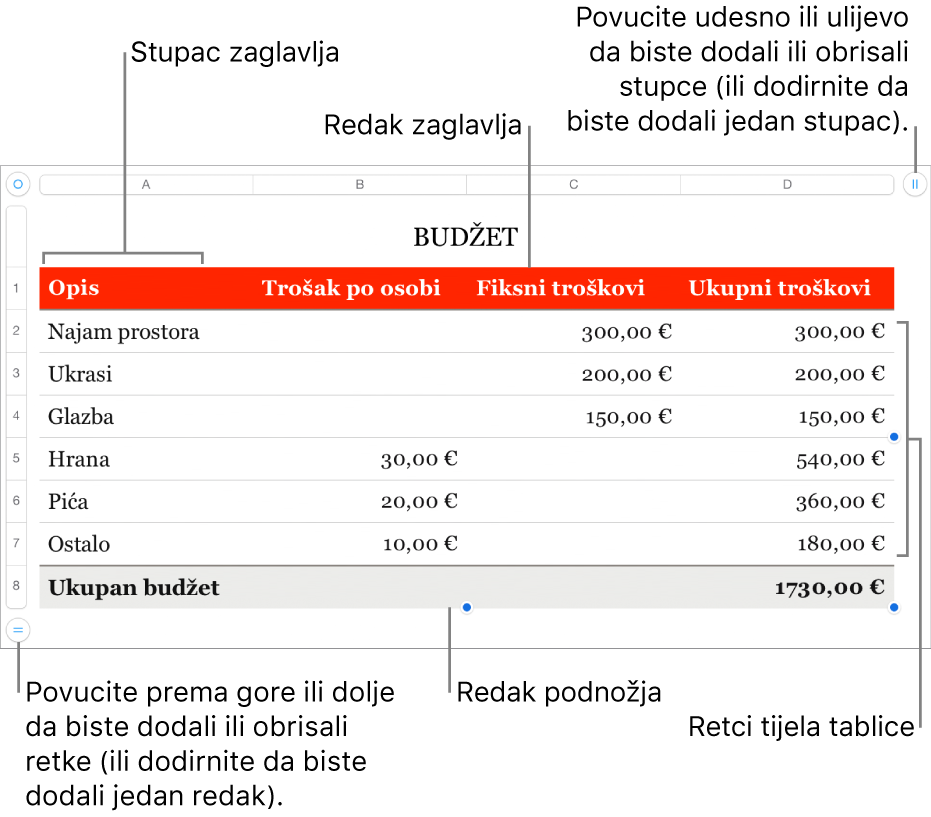
Dodavanje ili uklanjanje redaka i stupaca
Dodirnite tablicu.
Učinite nešto od sljedećeg:
Dodavanje ili brisanje retka ili stupca na rubu tablice: Dodirnite
 u donjem lijevom uglu tablice za dodavanje jednog retka; povucite
u donjem lijevom uglu tablice za dodavanje jednog retka; povucite  za dodavanje ili brisanje više redaka. Dodirnite
za dodavanje ili brisanje više redaka. Dodirnite  u gornjem desnom kutu tablice za dodavanje jednog stupca; povucite
u gornjem desnom kutu tablice za dodavanje jednog stupca; povucite  za dodavanje ili brisanje više stupaca. Možete obrisati redak ili stupac samo ako su sve njegove ćelije prazne.
za dodavanje ili brisanje više stupaca. Možete obrisati redak ili stupac samo ako su sve njegove ćelije prazne.Promjena broja redaka ili stupaca u tablici: Odaberite tablicu, dodirnite
 , dodirnite Tablica, zatim koristite
, dodirnite Tablica, zatim koristite 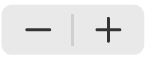 pokraj opcija Retci ili Stupci ili dodirnite broj redaka ili stupaca za unos nove vrijednosti.
pokraj opcija Retci ili Stupci ili dodirnite broj redaka ili stupaca za unos nove vrijednosti.Umetanje retka ili stupca u tablicu: Odaberite susjedni redak ili stupac (dodirnite broj retka ili slovo stupca), dodirnite
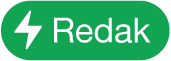 ili
ili 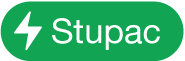 , a zatim dodirnite opciju postavljanja.
, a zatim dodirnite opciju postavljanja.Umetanje više redaka ili stupaca u tablicu: Odaberite broj redaka ili stupaca jednak broju onih koje želite umetnuti i pored mjesta na koje ih želite umetnuti, dodirnite
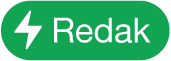 ili
ili 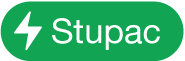 , a zatim dodirnite opciju postavljanja.
, a zatim dodirnite opciju postavljanja.Brisanje retka ili stupca iz tablice: Odaberite red ili stupac, zatim dodirnite Obriši u izborniku prečaca.
Dodavanje, uklanjanje ili zamrzavanje redaka ili stupaca zaglavlja
Dodavanje redaka zaglavlja, stupaca zaglavlja ili redaka podnožja konvertira postojeće retke ili stupce u zaglavlja ili podnožja. Na primjer, ako imate podatke u prvom retku tablice i dodate redak zaglavlja, prvi redak se mijenja u redak zaglavlja koji sadrži iste podatke.
Možete zamrznuti retke ili stupce zaglavlja kako bi uvijek bili vidljivi kad listate tablični dokument.
Dodirnite tablicu, dodirnite
 pa dodirnite Zaglavlja i podnožje.
pa dodirnite Zaglavlja i podnožje.Učinite nešto od sljedećeg:
Dodavanje ili brisanje zaglavlja i podnožja: Dodirnite
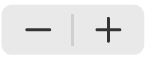 pokraj kategorije zaglavlja ili podnožja.
pokraj kategorije zaglavlja ili podnožja.Zamrzavanje redaka ili stupaca zaglavlja: Uključite ili isključite Zamrzni retke ili Zamrzni stupce.
Skrivanje ili prikaz redaka i stupaca
Opcija skrivanja redaka ili stupaca je korisna ako, primjerice, želite upotrijebiti njihove podatke za formule, ali ne želite da podaci budu vidljivi.
Napomena: Ne možete sakriti retke ili stupce u zaokretnoj tablici, ali možete koristiti filtre ako želite prikazati samo određene podatke u zaokretnoj tablici. Pogledajte Filtriranje podataka u aplikaciji Numbers na iPhoneu.
Dodirnite tablicu.
Učinite jedno od sljedećeg:
Sakrivanje redaka ili stupaca: Odaberite jedan ili više redaka ili stupaca za sakrivanje, dodirnite
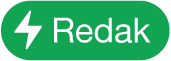 ili
ili 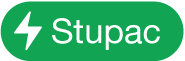 , zatim dodirnite opciju.
, zatim dodirnite opciju.Siva traka prikazuje se između slova stupaca ili broja redaka kako bi se označilo mjesto na kojem su skriveni stupci ili retci.
Napomena: Ako vaš odabir retka ili stupca sadrži spojene ćelije, možda nećete moći sakriti te retke i ćelije. Na primjer, ako spojite dvije ćelije u jedan redak, možete sakriti redak koji sadrži spojene ćelije, ali ne možete sakriti stupce koji uključuju spojene ćelije.
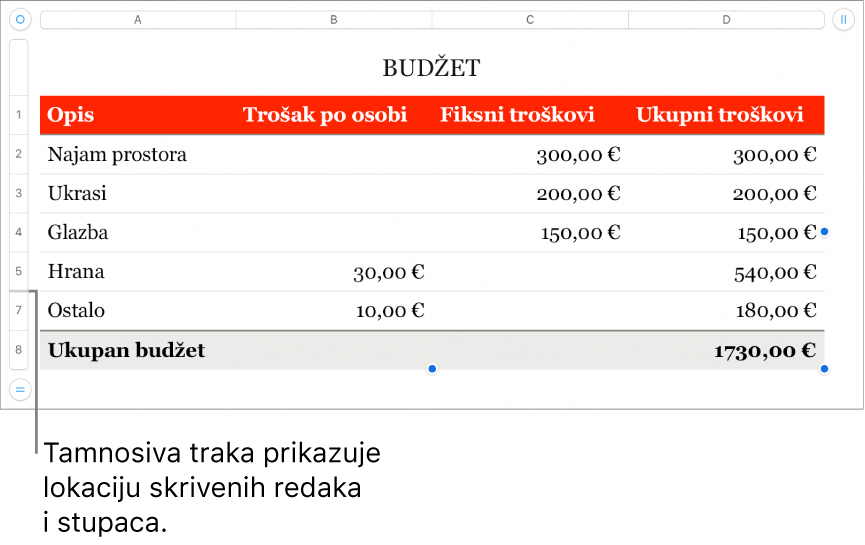
Prikazivanje skrivenih redaka ili stupaca: Dodirnite bilo koji broj retka ili slovo stupca, dodirnite
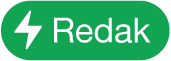 ili
ili 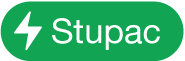 , a zatim dodirnite Otkrij sve redove ili Otkrij sve stupce.
, a zatim dodirnite Otkrij sve redove ili Otkrij sve stupce.
Prikaz filtriranih redaka
Ako importirate Numbers ili Microsoft Excel tablični dokument koji ima uključeno filtriranje, neki bi redci u vašoj tablici mogli biti skriveni (ili filtrirani). Za prikaz redaka koji su sakriveni filtriranjem, morate isključiti filtriranje.
Dodirnite tablicu, dodirnite
 u njenom gornjem lijevom kutu, zatim dodirnite
u njenom gornjem lijevom kutu, zatim dodirnite 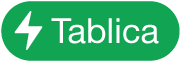 u donjem desnom kutu zaslona.
u donjem desnom kutu zaslona.Dodirnite Isključi filtre (ako ne vidite Isključi filtre, nema filtriranja).
Za ponovnu primjenu kriterija filtriranja dodirnite Uključi filtre. Na svojem iPhone ili iPad uređaju ne možete dodavati ili uređivati kriterije filtriranja.