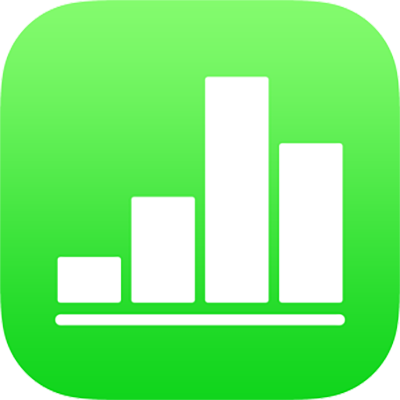
Suradnja na dijeljenom tabličnom dokumentu u aplikaciji Numbers na iPadu
Bez obzira na to jeste li vlasnik dijeljenog tabličnog dokumenta ili ste pozvani na suradnju, nakon što otvorite tablični dokument možete vidjeti uređivanja koje su unijeli ostali u stvarnom vremenu, sakriti ili prikazati aktivnosti uređivanja i više. Broj ljudi koji uređuju ili pregledavaju tablični dokument (ne uključujući vas) prikazuje se na tipki Suradnja u alatnoj traci, a njihova se imena pojavljuju na popisu sudionika.
Prihvaćanje poziva na suradnju
Kada primite link na dijeljeni tablični dokument, ono što će se dogoditi kada dodirnete link ovisi o pristupu i dopuštenju koje je podesio vlasnik, instaliranoj verziji aplikacije Numbers i sustava iOS ili iPadOS na vašem uređaju te koristite li iCloud.
Prije početka pobrinite se da ispunite minimalne zahtjeve sustava za suradnju.
Dodirnite link u primljenoj e-mail poruci, tekstualnoj poruci ili objavi.
Ako e-mail adresa i telefonski broj koji se koriste za pozivanje nisu povezani s vašim Apple ID-jem, slijedite prikazane upute radi dodavanja tog e-maila i telefonskog broja vašem Apple ID-ju.
Napomena: Ako ne želite povezati drugu e-mail adresu sa svojim računom Apple ID, umjesto toga možete upitati vlasnika dijeljenog tabličnog dokumenta da vas ponovno pozove s pomoću e-mail adrese ili telefonskog broja koji je već povezan s vašim Apple ID-om.
Ako se to od vas traži, prijavite se s računom Apple ID ili slijedite bilo koje upute koje se pojave.
Tablični dokument se otvara na temelju sljedećeg:
Na računalu Mac: Tablični dokument se otvara u aplikaciji Numbers za Mac ili u aplikaciji Numbers za iCloud, ovisno o tome je li iCloud Drive podešen na vašem Macu i jeste li prijavljeni; gdje ste kliknuli na link (primjerice u aplikaciji Mail na vašem Macu ili na web stranici) te imate li na svom računalu instaliran macOS Catalina 10.15 ili noviji i aplikaciju Numbers 11.1 ili noviju.
Na usluzi iCloud.com na računalu Mac ili Windows: Ako ste prijavljeni na iCloud.com u web-pregledniku, tablični dokument se otvara u aplikaciji Numbers za iCloud, i dodaje se u vaš upravitelj tabličnim dokumentima i na iCloud Drive.
Na iPhoneu sa sustavom iOS 13.1 ili novijim i aplikacijom Numbers 11.1 ili novijom: Tablični dokument otvara se u aplikaciji Numbers na vašem iPhoneu i dodaje se upravitelju tabličnim dokumentima.
Na iPadu sa sustavom iPadOS 13.1 ili novijim i aplikacijom Numbers 11.1 ili novijom: Tablični dokument otvara se u aplikaciji Numbers na vašem iPad uređaju i dodaje se upravitelju tabličnim dokumentima. Ako nemate aplikaciju Numbers instaliranu na svom iPadu, tablični dokument otvara se u aplikaciji Numbers za iCloud.
Na Android uređaju ili uređaju koji nema iOS 13.1, iPadOS 13.1 ili noviji i aplikaciju Numbers 11.1 ili noviju: Tablični dokument se otvara u pregledniku u kojem se može pregledavati, ali ne i uređivati.
Suradnja na dijeljenom tabličnom dokumentu
Otvorite dijeljeni tablični dokument.
Dodirnite Nedavne stavke na dnu upravitelja tabličnim dokumentima da biste vidjeli sve tablične dokumente i pronašli onaj koji želite. Ako ne vidite dijeljeni tablični dokument , dodirnite link u e-mailu, poruci ili objavi koju ste primili, i ako se to od vas traži, prijavite se Apple ID računom.
Ako ne možete otvoriti tablični dokument, pogledajte „Prihvaćanje poziva na suradnju” iznad.
Uredite tablični dokument.
Izmjene koje vi i ostali unosite u tablični dokument pojavljuju se u stvarnom vremenu. Kursori i odabiri teksta i objekata prikazuju se u različitim bojama za pokazivanje gdje drugi trenutačno uređuju.

Učinite nešto od sljedećeg:
Pogledajte tko radi u tabličnom dokumentu: Dodirnite
 kako biste otvorili popis suradnika koji pokazuje tko je pristupio tabličnom dokumentu i tko ga trenutno uređuje ili pregledava. Broj ljudi koji uređuju ili pregledavaju tablični dokument (ne uključujući vas) prikazuje se i kao oznaka na tipki.
kako biste otvorili popis suradnika koji pokazuje tko je pristupio tabličnom dokumentu i tko ga trenutno uređuje ili pregledava. Broj ljudi koji uređuju ili pregledavaju tablični dokument (ne uključujući vas) prikazuje se i kao oznaka na tipki.Broj ljudi koji uređuju ili pregledavaju tablični dokument (ne uključujući vas) prikazuje se na tipki.
Pratite nečija uređivanja: Dodirnite točku uz ime osobe. Ako ne vidite točku, osoba jest otvorila tablični dokument, ali trenutačno aktivno ne sudjeluje.
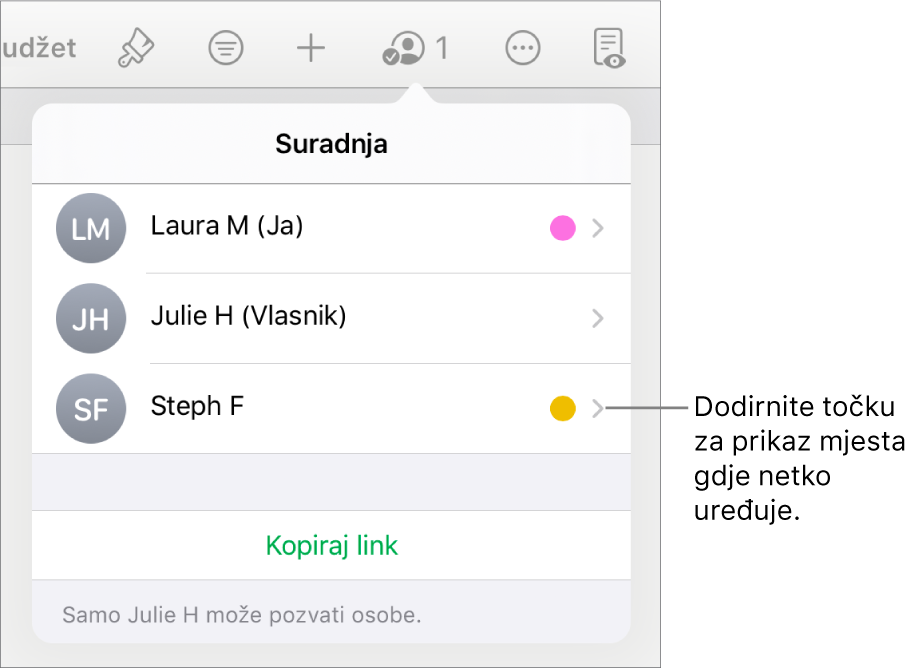
Sakrijte ili prikažite aktivnost (kursori ili odabiri u različitim bojama): Dodirnite
 , dodirnite Postavke, zatim uključite ili isključite Aktivnost suradnje.
, dodirnite Postavke, zatim uključite ili isključite Aktivnost suradnje.Rješavanje konflikata: Ako postoje konflikti, vidjet ćete dijaloški okvir. Odaberite verziju koju želite zadržati; ako zadržite više od jedne, najrecentnija ostaje dijeljena verzija.
Ako se tipka Suradnja promijeni u oblak s dijagonalnom linijom preko njega, vaš uređaj nije na mreži. Sva uređivanja koja napravite postavljaju se automatski na iCloud sljedeći put kad se vaš uređaj spoji.
Uređivanje u izvanmrežnom radu
Kada niste spojeni na internet tipka Suradnja mijenja se u oblak s dijagonalnom linijom preko nje. Možete nastaviti raditi na prezentaciji i sljedeći put kad budete na internetu promjene će se automatski postaviti na iCloud.
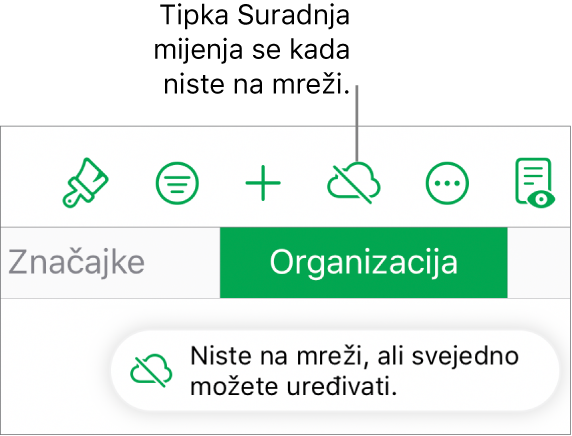
Evo nekoliko stvari koje treba imati na umu kada uređujete dijeljeni tablični dokument dok niste na mreži:
Za slanje kopije tabličnog dokumenta sa svojim promjenama nekom drugom prije nego se postave sve promjene, dodirnite
 , zatim dodirnite Dijeli ili Eksportiraj za slanje kopije. Ovom se metodom obuhvaćaju sve promjene. Suprotno tome, ako koristite aplikaciju Datoteke da priložite tablični dokument u e-mail poruku, nisu uključena uređenja koja napravite dok niste na mreži.
, zatim dodirnite Dijeli ili Eksportiraj za slanje kopije. Ovom se metodom obuhvaćaju sve promjene. Suprotno tome, ako koristite aplikaciju Datoteke da priložite tablični dokument u e-mail poruku, nisu uključena uređenja koja napravite dok niste na mreži.Ako niste sigurni jesu li se vaše promjene sinkronizirale, možete provjeriti njihov status. U upravitelju tabličnim dokumentima dodirnite tipku Status sinkroniziranja u gornjem desnom kutu zaslona (izgleda poput strelice prema gore).
Ako drugi sudionici koji su online obrišu objekte ili listove koje uređujete, uređivanja za te objekte nisu više u tabličnom dokumentu kada se vratite online.
Za više informacija o uređivanju izvan mreže pogledajte ovaj članak Apple podrške.
Iziđite iz dijeljenog tabličnog dokumenta
Ako više ne želite imati pristup tabličnom dokumentu koji je s vama podijeljen, možete se ukloniti s popisa sudionika.
Učinite jedno od sljedećeg:
Ako je tablični dokument otvoren: Dodirnite
 .
.Ako je tablični dokument zatvoren: U upravitelju tabličnim dokumentima ili aplikaciji Datoteke otvorite mapu Numbers u iCloud Driveu, dodirnite Odaberi u gornjem desnom kutu, dodirnite tablični dokument (pojavit će se kvačica), zatim dodirnite Dijeli na dnu zaslona i zatim dodirnite Prikaži osobe.
Dodirnite svoje ime, zatim dodirnite Ukloni me.
Uklanjanjem svog imena s popisa sudionika tablični dokument se uklanja s vašeg iCloud Drivea. Ako kasnije želite ponovno pristupiti tabličnom dokumentu, možete upotrijebiti originalni link da ga otvorite.
Napomena: Nisu sve značajke aplikacije Numbers dostupne za tablični dokument koji se dijeli s drugima. Za informacije pogledajte ovaj članak Apple podrške.