Finder na vašem Macu
Finder je središte vašeg Maca, a predstavlja ga plava ikona s nasmiješenim licem. Možete ga koristiti kako biste organizirali i pristupili gotovo svemu na svom Macu, uključujući dokumente, slike, filmove i sve ostale datoteke koje imate. Za otvaranje prozora Findera kliknite na ikonu Findera ![]() u Docku na dnu zaslona. Snažno kliknite ikonu kako biste brzo pregledali njen sadržaj ili snažno kliknite naziv datoteke kako biste ga uredili. Pogledajte članak Dodirna površina računala MacBook Air za više informacija o snažnom klikanju i drugim gestama.
u Docku na dnu zaslona. Snažno kliknite ikonu kako biste brzo pregledali njen sadržaj ili snažno kliknite naziv datoteke kako biste ga uredili. Pogledajte članak Dodirna površina računala MacBook Air za više informacija o snažnom klikanju i drugim gestama.
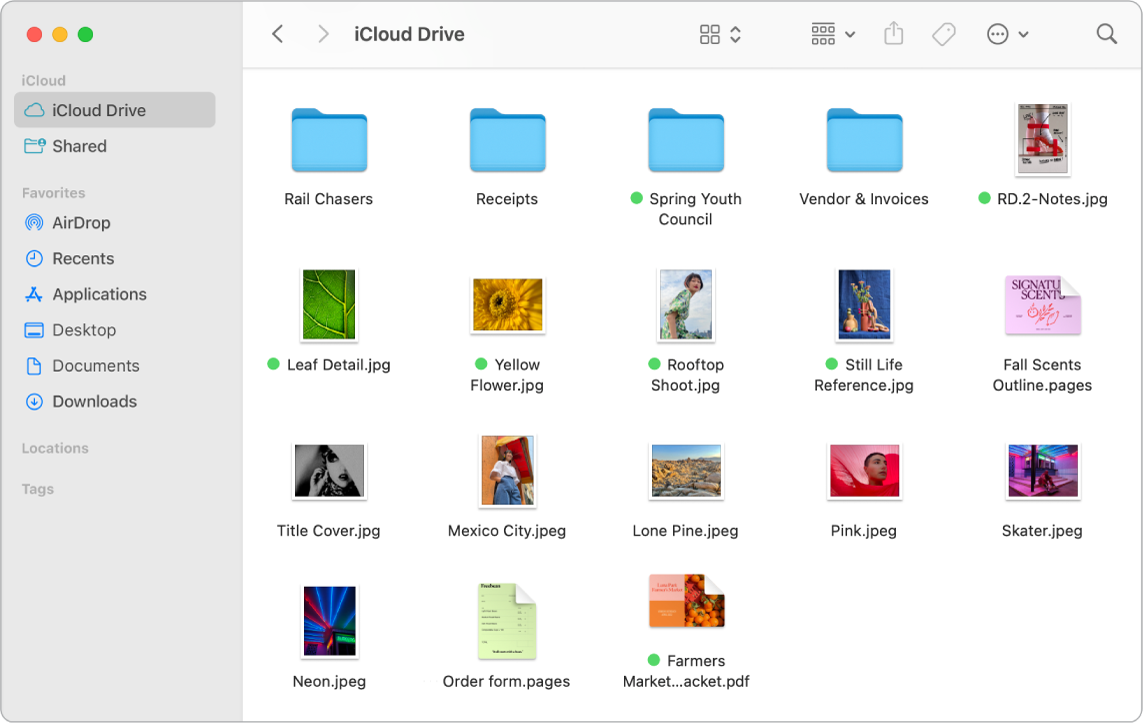
Organizirajte se. Vaš Mac ima mape koje su već izrađene za uobičajene vrste sadržaja, Dokumente, Slike, Aplikacija, Glazbu i ostalo. Dok stvarate dokumente, instalirate aplikacije i radite nešto drugo, možete napraviti nove mape kako biste i dalje bili organizirani. Za izradu nove mape odaberite Datoteka > Nova mapa. Pogledajte Organizacija datoteka u mape na Macu u Uputama za upotrebu sustava macOS.
Sinkronizacija uređaja. Kada spojite uređaj poput iPhonea ili iPada, on se pojavljuje u rubnom stupcu Findera. Kliknite naziv uređaja za prikaz opcija za sigurnosno kopiranje, ažuriranje, sinkroniziranje i obnovu svog uređaja.
Rubni stupac Findera. Rubni stupac s lijeve strane prikazuje stavke koje često koristite ili želite brzo otvoriti. Za prikaz svih dokumenata pohranjenih na iCloud Drive kliknite na mapu iCloud Drive u rubnom stupcu. Za prikaz samo dokumenata koje dijelite i koji se dijele s vama kliknite na mapu Dijeljeno. Za promjenu stavki prikazanih u rubnom stupcu odaberite Finder > Postavke.
Promijenite kako pregledavate datoteke i mape. Kliknite tipku skočnog izbornika na vrhu prozora Findera za promjenu načina prikaza dokumenata i mapa. Prikažite ih kao ikone ![]() , kao popis
, kao popis ![]() , u hijerarhijskim stupcima
, u hijerarhijskim stupcima ![]() ili u galeriji
ili u galeriji ![]() . I Prikaz galerije i Prikaz stupca pokazuju veliki prikaz vaše odabrane datoteke tako da možete vizualno identificirati svoje slike, videozapise i druge dokumente. Također možete napraviti male prilagodbe, poput rotiranja ili označavanja slike. Za prikaz opcija prozora pregleda u Finderu odaberite Pregled > Prikaži pregled. Za prilagodbu prikazanog odaberite Pregled > Prikaži opcije pregleda, zatim odaberite opcije za vašu vrstu datoteke.
. I Prikaz galerije i Prikaz stupca pokazuju veliki prikaz vaše odabrane datoteke tako da možete vizualno identificirati svoje slike, videozapise i druge dokumente. Također možete napraviti male prilagodbe, poput rotiranja ili označavanja slike. Za prikaz opcija prozora pregleda u Finderu odaberite Pregled > Prikaži pregled. Za prilagodbu prikazanog odaberite Pregled > Prikaži opcije pregleda, zatim odaberite opcije za vašu vrstu datoteke.
Savjet: Za prikaz naziva datoteka pritisnite Command-J i odaberite “Prikaži naziv datoteke”.
Za više informacija o različitim opcijama pregleda pogledajte članak Promjena načina prikaza mapa u Finderu u Uputama za uporabu sustava macOS.
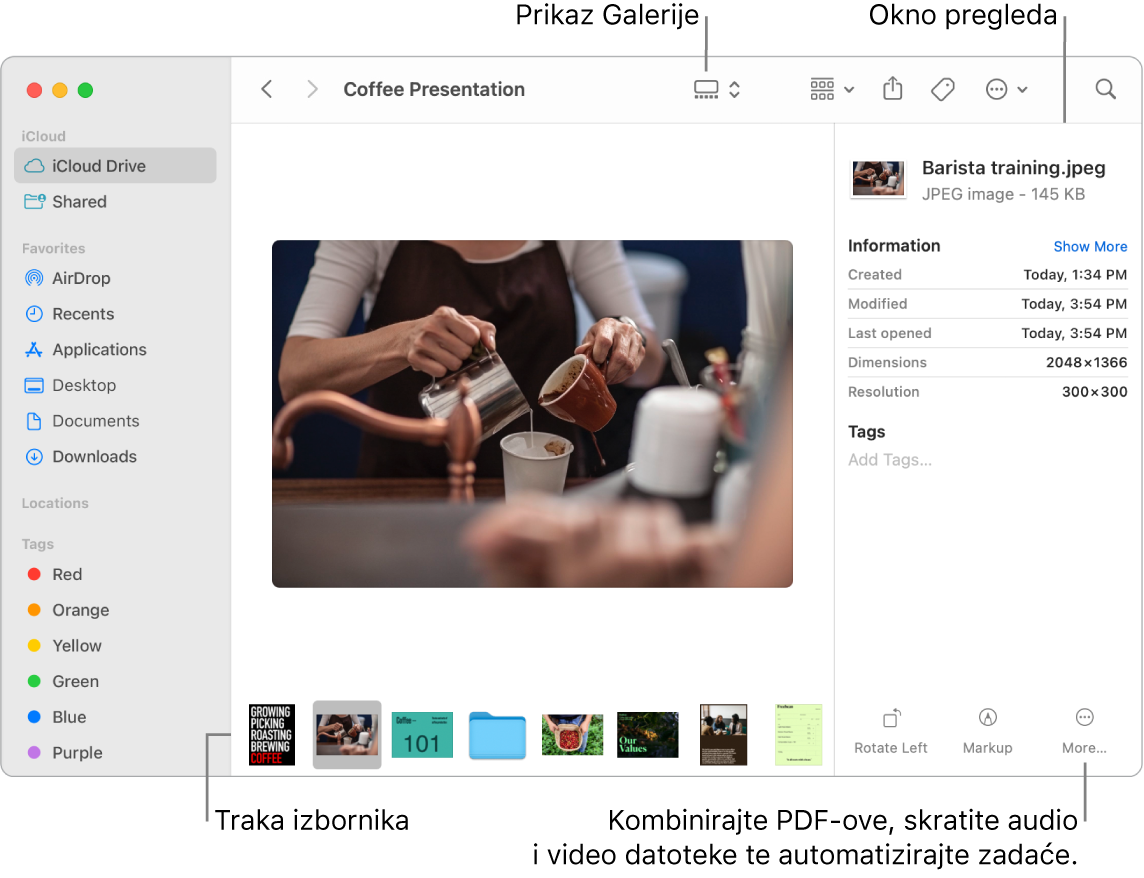
Brzi postupci. U Prikazu galerije ili Prikazu stupca kliknite tipku Više ![]() u donjem desnom kutu prozora Findera za prečace za upravljanje i uređivanje datoteka izravno u Finderu. Možete zakrenuti sliku, dodati joj zabilješku ili izrezati sliku u Obilježavanju, kombinirati slike i PDF-ove u jedinstvenu datoteku, skratiti audio i video datoteke, pokretati prečace izrađene aplikacijom Prečaci i izraditi prilagođene radnje putem tijekova rada Automatora (na primjer, izrade vodenog žiga u datoteci). Pogledajte Izvođenje brzih postupaka u Finderu na Macu u Uputama za uporabu sustava macOS.
u donjem desnom kutu prozora Findera za prečace za upravljanje i uređivanje datoteka izravno u Finderu. Možete zakrenuti sliku, dodati joj zabilješku ili izrezati sliku u Obilježavanju, kombinirati slike i PDF-ove u jedinstvenu datoteku, skratiti audio i video datoteke, pokretati prečace izrađene aplikacijom Prečaci i izraditi prilagođene radnje putem tijekova rada Automatora (na primjer, izrade vodenog žiga u datoteci). Pogledajte Izvođenje brzih postupaka u Finderu na Macu u Uputama za uporabu sustava macOS.
Brzi pregled. Odaberite datoteku i pritisnite razmaknicu za otvaranje Brzog pregleda. Koristite tipke na vrhu prozora Brzi pregled za potpisivanje PDF-ova, skraćivanje audio i video datoteka te obilježavanje, zakretanje i izrezivanje slika bez otvaranja odvojene aplikacije. Za više informacija o Brzom pregledu i značajkama obilježavanja pogledajte Pregledavanje i uređivanje datoteka pomoću Brzih postupaka na Macu i Obilježavanje datoteka na Macu u Uputama za uporabu sustava macOS.
Savjet: možete dodati alternativne opise slika koje može pročitati VoiceOver koristeći Obilježavanje u Pregledu ili Brzom pregledu.
Brži dolazak. Izbornik Idi u traci s izbornicima Findera brzi je način dolaska do mapa i lokacija. Umjesto uporabe nekoliko klikova za navigiranje do mape Uslužni programi, odaberite Idi > Uslužni programi. Možete odabrati i Idi > Mapa više razine za povratak na gornju razinu ugniježđenih mapa. Ako znate putanju do određene mape, odaberite Idi > Idi na mapu, zatim utipkajte putanju. Pogledajte Izravan prijelaz na određenu mapu na Macu u Uputama za uporabu sustava macOS.