Upravljanje prozorima na Macu
Lako je naći se s otvorenih desetak aplikacija i s jednim ili više prozora za svaku aplikaciju otvorenim na radnoj površini. Srećom, postoje učinkoviti način prikaza i navigacije prozorima koje otvorite. Kad se želite fokusirati, možete proširiti jednu aplikaciju da ispuni cijeli zaslon ili odabrati dvije aplikacije da dijele zaslon. Automatski organizirajte svoje aplikacije i prozore Scenskim upraviteljem kako biste svoju radnu površinu zadržali pročišćenom i kako biste se brzo kretali među zadaćama. Kad trebate pronaći prozor koji je zakopan, koristite Mission Control za prikaz svih otvorenih prozora u jednom sloju. Možete koristiti više prostora na radnoj površini za raspoređivanje svog posla na različite radne površine i jednostavno se krećite među njima.
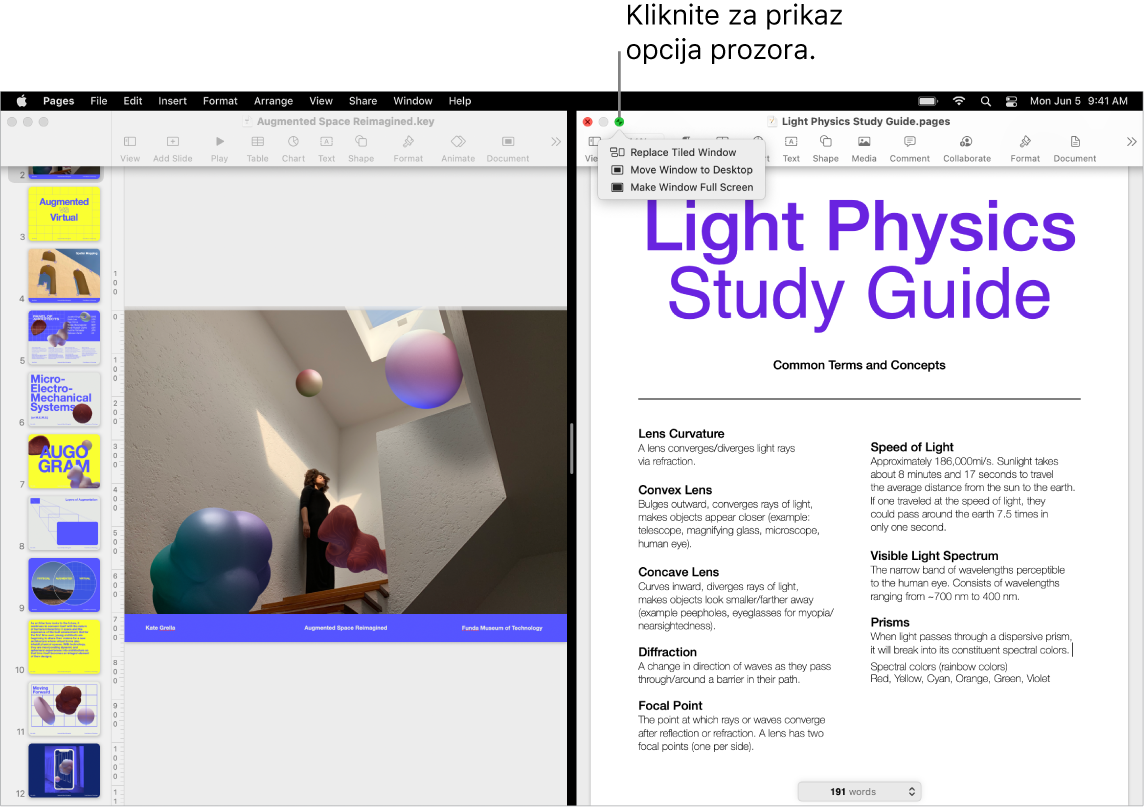
Koristite cijeli zaslon. Koristite prikaz preko cijelog zaslona kad želite da aplikacija ispuni cijeli zaslon. Mnoge aplikacije na vašem Macu, kao što su Keynote, Numbers i Pages, podržavaju prikaz preko cijelog zaslona. U prikazu preko cijelog zaslona traka s izbornicima skrivena je dok ne pomaknete pokazivač preko vrha zaslona ili možete odabrati da se traka s izbornicima uvijek prikazuje. Za otvaranje ili zatvaranje prikaza preko cijelog zaslona pomaknite pokazivač preko zelene tipke u gornjem lijevom kutu prozora, zatim odaberite Uključi prikaz preko cijelog zaslona iz izbornika koji se pojavi. Pogledajte Uporaba aplikacija preko cijelog zaslona u Uputama za uporabu sustava macOS.
Podijelite zaslon. Koristite Split View za rad u dvama prozorima aplikacija jednom do drugog. Poput prikaza preko cijelog zaslona, dva prozora ispunjavaju zaslon. Pomaknite pokazivač na zelenu tipku u gornjem lijevom kutu prozora koji želite koristiti, zatim odaberite Popločaj prozor na lijevu stranu zaslona ili Popločaj prozor na desnu stranu zaslona iz izbornika koji se pojavljuje. Kliknite drugi prozor i on automatski popuni drugu polovicu zaslona. Kad je pokazivač iznad zelene tipke izbornik koji se pojavi ima opcije za prebacivanje aplikacija, prebacivanje dva prozora u prikaz preko cijelog zaslona i ostalo. Pogledajte Uporaba aplikacija u prikazu Split View u Uputama za uporabu sustava macOS.
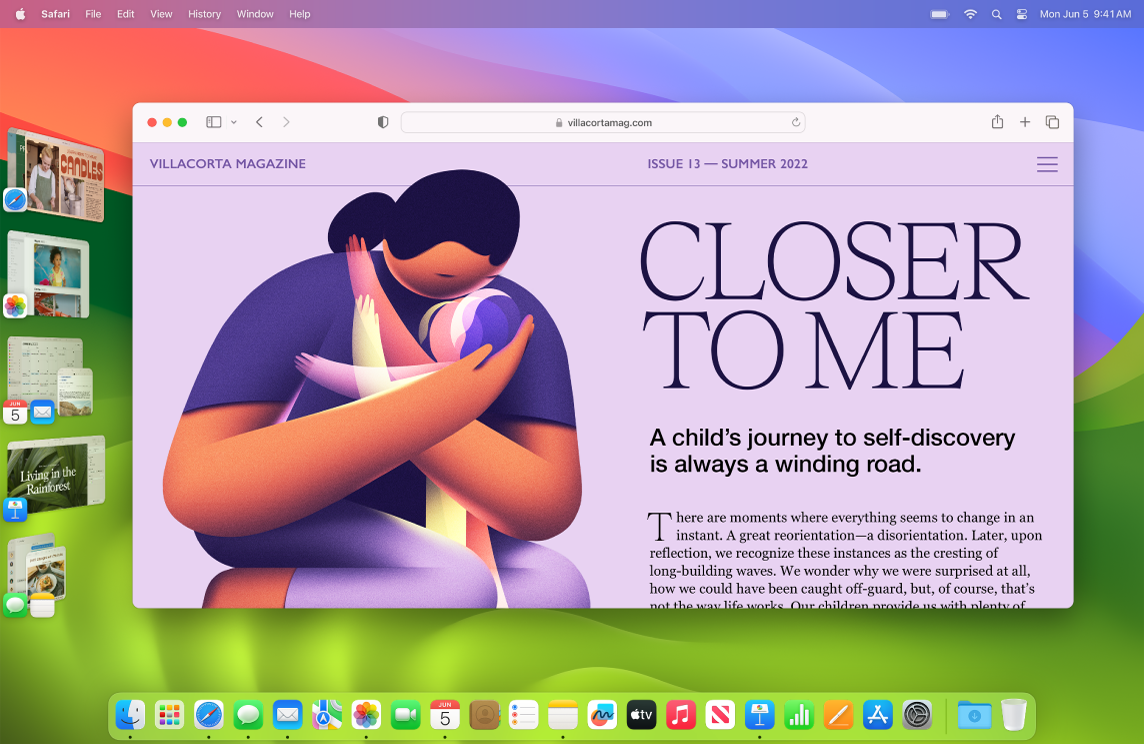
Scenski upravitelj. Automatski organizirajte svoje aplikacije i prozore tako da je vaša radna površina uvijek pročišćena. Ono na što se želite usredotočiti je u prednjem i središnjem dijelu s ostalim prozorima raspoređenima sa strane i dostupnima jednim klikom. Otvorite Kontrolni centar i kliknite Scenski upravitelj. Pogledajte Organizacija radne površine Maca Scenskim upraviteljem u Uputama za upotrebu sustava macOS.
Mission Control. Brzo pomaknite svoje otvorene prozore u jedan sloj, zatim kliknite neki prozor za povratak na redoviti prikaz s tim prozorom sprijeda i aktivnim. Ako imate dodatne radne površine (prostore) ili imate aplikacije u prikazu Split View, one se pojavljuju u retku duž vrha zaslona. Za ulaz ili zatvaranje opcije Mission Control pritisnite ![]() na gornjem retku svoje tipkovnice ili pritisnite Control-Strelica prema gore. Možete dodati i ikonu Mission Control
na gornjem retku svoje tipkovnice ili pritisnite Control-Strelica prema gore. Možete dodati i ikonu Mission Control ![]() na Dock. Pogledajte Pregled otvorenih prozora i prostora u aplikaciji Mission Control u Uputama za uporabu sustava macOS.
na Dock. Pogledajte Pregled otvorenih prozora i prostora u aplikaciji Mission Control u Uputama za uporabu sustava macOS.
Widgeti. Postavite widgete na radnu površinu iz galerije widgeta tako da imate pristup svojim često korištenim aplikacijama kada ih trebate. Kliknite datum i vrijeme u traci s izbornicima ili Control-kliknite radnu površinu, zatim kliknite Uredi widgete za dodavanje, uklanjanje i preraspoređivanje widgeta. Možete povući nove widgete bilo gdje na radnu površinu ili u Centru za obavijesti. Ako ste prijavljeni istim Apple ID-jem na svom iPhoneu i Macu, također možete dodati svoje iPhone widgete na radnu površinu bez potrebe za instaliranjem odgovarajućih aplikacija na Macu.
Savjet: Ako želite dobro vidjeti radnu površinu kada imate više otvorenih prozora, kliknite bilo gdje na pozadini radne površine za brzo premještanje bilo kojih otvorenih prozora na stranu. Ponovno kliknite pozadinu radne površine za ponovno otvaranje prozora kada ste spremni nastaviti zadatak.
Kad jedna radna površina nije dovoljna. Organizirajte svoje prozore aplikacija u više prostora radnih površina, zatim se prebacujte među njima dok radite. Za izradu prostora uđite u Mission Control i kliknite tipku Dodaj radnu površinu ![]() . Koristite prečace tipkovnice i Mission Control za kretanje među prostorima. Možete povlačiti prozore iz jednog prostora u drugi i dodavati ili brisati prostore dok radite. Pogledajte Rad u više površina u Uputama za upotrebu sustava macOS.
. Koristite prečace tipkovnice i Mission Control za kretanje među prostorima. Možete povlačiti prozore iz jednog prostora u drugi i dodavati ili brisati prostore dok radite. Pogledajte Rad u više površina u Uputama za upotrebu sustava macOS.
Taj vodoravni semafor. Crvene, žute i zelene tipke u gornjem lijevom kutu svakog prozora nisu samo za pokazivanje. Kliknite crvenu tipku za zatvaranje prozora aplikacije. Za neke aplikacije ovo zatvara aplikaciju i zatvara sve otvorene prozore za tu aplikaciju. Za ostale zatvara trenutačni prozor, ali ostavlja aplikaciju otvorenom. Žuta tipka privremeno zatvara prozor i stavlja ga s desne strane Docka. Kad ga želite ponovno otvoriti, kliknite ga u Docku kako biste ga proširili. A zelena tipka je brz način prebacivanja vaših prozora u prikaz preko cijelog zaslona i Split View i ostalo.