 Poruke
Poruke
S aplikacijom Poruke lako je ostati u kontaktu, bez obzira koji uređaj koristite. Upravljajte grupnim porukama, zakvačite omiljene na vrhu, jednostavno pregledavajte sadržaj koji drugi dijele s vama i još mnogo više. Možete slati tekstualne poruke bilo kome tko ima Mac, iPhone, iPad, iPod touch ili Apple Watch koji koristi iMessage i slati poruke drugima putem SMS-a/MMS-a. Pogledajte članak Apple podrške Koja je razlika između iMessage i SMS/MMS?.
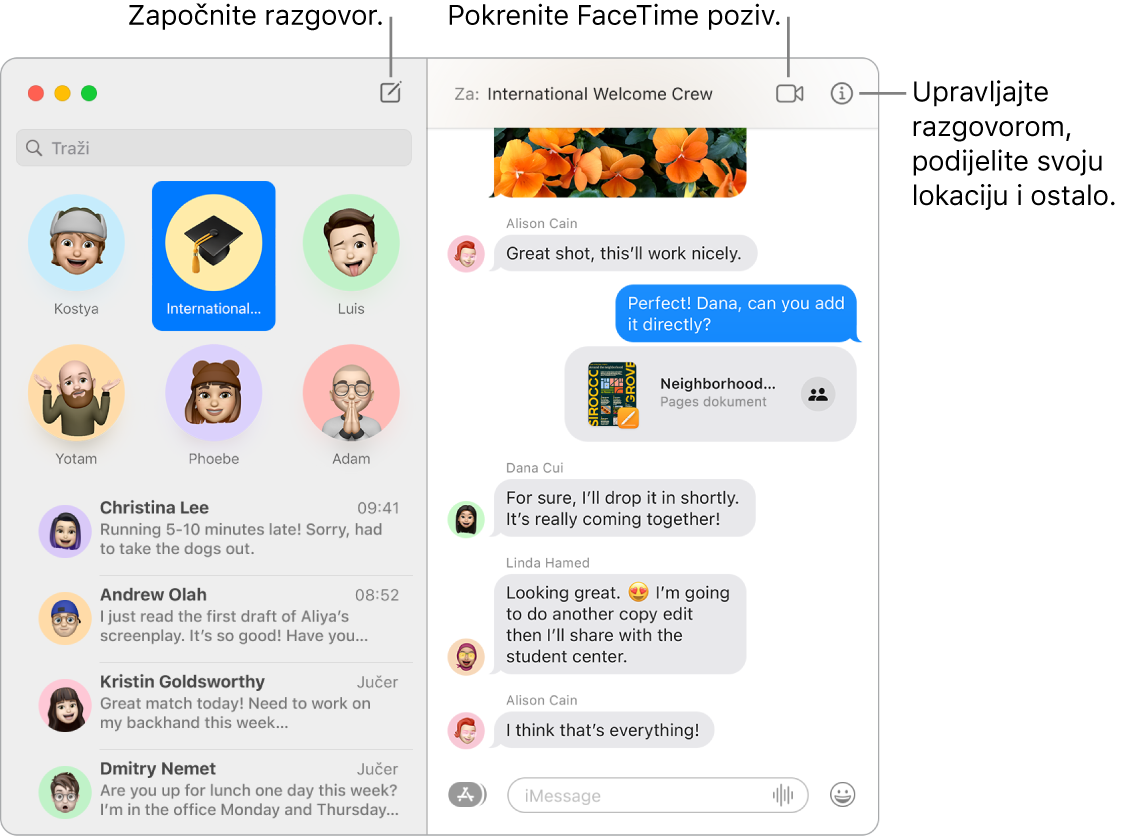
Neograničene poruke sa značajkom iMessage. Kad se prijavite svojim Apple ID računom možete razmjenjivati neograničen broj poruka, uključujući tekst, fotografije, Live Photo, videozapise i ostalo, s bilo kojim vlasnikom Mac računala ili uređaja iPhone, iPad, iPod touch ili Apple Watch. Aplikacija Poruke koristi iMessage za slanje kriptiranih poruka na ove uređaje koji se pojavljuju u plavim mjehurićima u vašim razgovorima. Za informacije o podešenju pogledajte članak Apple podrške Korištenje poruka na Macu.
Slanje SMS-a/MMS-a. Ako ne koristite iMessage, možete slati i primati SMS i MMS poruke na Mac ako je vaš iPhone (sa sustavom iOS 8.1 ili novijim) prijavljen u Poruke istim Apple ID-jem kao Mac. Odaberite Postavke > Poruke na svom iPhoneu, dodirnite Prosljeđivanje tekstualne poruke, a potom dodirnite naziv svog Maca kako biste uključili Prosljeđivanje tekstualne poruke. Na Macu ćete vidjeti aktivacijski kod ako ne koristite autorizaciju s dva faktora za vaš Apple ID. Unesite kôd u svoj iPhone, a zatim dodirnite Dozvoli. SMS i MMS poruke nisu kriptirane i pojavljuju se u zelenim mjehurićima u vašim razgovorima.
Poništite slanje i uredite poruke. Kad komunicirate u aplikaciji Poruke možete poništiti slanje nedavno poslane poruke do dvije minute nakon što ste je poslali ili urediti nedavno poslanu poruku do pet puta u roku od 15 minuta nakon što ste je poslali. Pritisnite Control i kliknite bilo koju poslanu poruku i kliknite Poništi slanje ili Uredi.
Označite razgovor kao nepročitan. Možete poruku označiti kao nepročitanu tako da joj se možete vratiti kasnije kad budete imali vremena za odgovor. Pritisnite tipku Control i kliknite pročitanu poruku na popisu poruka, zatim kliknite Označi kao nepročitano.
Omiljeni razgovori na vrhu. Svoje omiljene razgovore zakvačite na vrh popisa poruka tako da ih povučete na vrh. Nove poruke, sviđanja i indikatori unosa prikazuju se poviše zakvačenog razgovora. Kada ima nepročitanih poruka u grupnom razgovoru, nedavni sudionici prikazuju se oko zakvačenog razgovora.
Upravljanje grupnim razgovorima. Olakšajte identifikaciju grupe tako da postavite fotografiju, Memoji ili emoji kao sliku grupe. U grupnom razgovoru možete usmjeriti poruku pojedincu tako da unesete ime te osobe ili koristite znak @ te možete odgovoriti na pitanje ili izjavu ranije spomenutu u razgovoru tako da dodate svoj komentar kao umetnuti odgovor. Kada razgovor postane previše aktivan, možete sakriti upozorenja u razgovoru. Za podešavanje grupne slike i prikaz opcija za upravljanje razgovorom odaberite razgovor na popisu, zatim odaberite tipku Detalji ![]() u gornjem desnom kutu prozora aplikacije Poruke. Za primanje obavijesti o tome kada ste spomenuti otvorite Postavke, kliknite Općenito, zatim odaberite potvrdnu kućicu “Obavijesti me kad se moje ime spominje”.
u gornjem desnom kutu prozora aplikacije Poruke. Za primanje obavijesti o tome kada ste spomenuti otvorite Postavke, kliknite Općenito, zatim odaberite potvrdnu kućicu “Obavijesti me kad se moje ime spominje”.
Neka poruke budu zabavne. Oživite diskusije odgovarajući na poruke s Memoji naljepnicama, Sviđanjima, popularnim GIF-ovima ili posebnim efektima poput treperećih konfeta, balona i ostalo. Aplikacija Poruke automatski generira pakete naljepnica na temelju vaših Memoji likova. Za dodavanje Memoji naljepnice u razgovor kliknite tipku Aplikacije ![]() , kliknite Memoji naljepnice, zatim kliknite onu koja najbolje izražava vaše raspoloženje. Za dodavanje Tapbacka kliknite na i držite poruku, zatim odaberite Tapback. Za dodavanje GIF-a ili specijalnog efekta kliknite tipku Aplikacije
, kliknite Memoji naljepnice, zatim kliknite onu koja najbolje izražava vaše raspoloženje. Za dodavanje Tapbacka kliknite na i držite poruku, zatim odaberite Tapback. Za dodavanje GIF-a ili specijalnog efekta kliknite tipku Aplikacije ![]() , odaberite #images ili Efekti poruka, zatim kliknite na onaj koji želite koristiti. Tražite i Digital Touch poruke, poruke pisane nevidljivom tintom i rukom pisane poruke koje vam prijatelji šalju sa svog iPhone, iPad ili Apple Watch uređaja.
, odaberite #images ili Efekti poruka, zatim kliknite na onaj koji želite koristiti. Tražite i Digital Touch poruke, poruke pisane nevidljivom tintom i rukom pisane poruke koje vam prijatelji šalju sa svog iPhone, iPad ili Apple Watch uređaja.
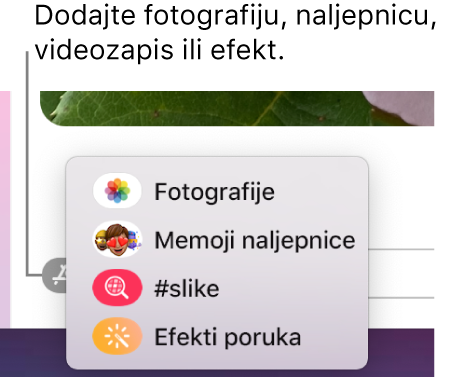
Izrada vlastitog Memojija. Izradite vlastite personalizirane Memojije – odaberite boju kože i pjegice, frizuru i boju, značajke lica i ostalo. Za korištenje personaliziranog Memojija kao fotografije aplikacije Poruke idite na Poruke > Postavke. Kliknite “Podesi dijeljenje imena i fotografije”, kliknite Nastavi, zatim kliknite Prilagodi. Kliknite tipku Novi Memoji ![]() , zatim kliknite svaku značajku za izradu vašeg izgleda. Kada ste gotovi, kliknite Gotovo za dodavanje Memojija svojoj kolekciji naljepnica. Za dodavanje više Memoji svojoj kolekciji, otvorite razgovor, kliknite tipku Aplikacije
, zatim kliknite svaku značajku za izradu vašeg izgleda. Kada ste gotovi, kliknite Gotovo za dodavanje Memojija svojoj kolekciji naljepnica. Za dodavanje više Memoji svojoj kolekciji, otvorite razgovor, kliknite tipku Aplikacije ![]() , kliknite Memoji naljepnice, kliknite tipku Novi Memoji
, kliknite Memoji naljepnice, kliknite tipku Novi Memoji ![]() i zabavite se dizajnirajući.
i zabavite se dizajnirajući.
Slanje datoteke, fotografije ili videozapisa. Jednostavno dijelite datoteke tako da ih povučete u Poruke. Ili brzo pronađite i šaljite fotografije i videozapise iz medijateke aplikacije Foto. U razgovoru kliknite tipku Aplikacije ![]() , kliknite Foto, zatim kliknite fotografiju radi dodavanja. Unesite ključnu riječ, npr. ime osobe, datum ili mjesto, u polje za pretraživanje kako biste lakše pronašli određenu fotografiju.
, kliknite Foto, zatim kliknite fotografiju radi dodavanja. Unesite ključnu riječ, npr. ime osobe, datum ili mjesto, u polje za pretraživanje kako biste lakše pronašli određenu fotografiju.
Jednostavno upravljanje fotografijama. Kad vam netko pošalje više fotografija, dvije ili tri fotografije pojavljuju se kao kolaž koji možete letimice pregledati, a četiri ili više fotografija skupljaju se u stog. Ako imate dodirnu površinu ili Magic Mouse, povucite ulijevo ili udesno s dva prsta na stogu za prikaz svake fotografije bez njezinog otvaranja. Pritisnite Control i kliknite na fotografiju kako biste je otvorili, odgovorili na nju ili dodali Tapback. Za brzo spremanje fotografije u aplikaciju Foto kliknite tipku Spremi fotografiju ![]() pored nje. Za otvaranje svih fotografija u stogu dvaput kliknite na stog.
pored nje. Za otvaranje svih fotografija u stogu dvaput kliknite na stog.
Podijeljeno s vama. Sadržaj koji Porukama šaljete osobama u svojim Kontaktima automatski se pojavljuje u novom odjeljku Podijeljeno s vama u odgovarajućoj aplikaciji, tako da u njemu možete uživati kad vam je to zgodno. Sadržaj Podijeljeno s vama prikazuje se u aplikaciji Foto, Safari, Apple News, Podcasti i Apple TV. Uz dijeljeni sadržaj u odgovarajućim aplikacijama, možete vidjeti tko ga je poslao, a s klikom otvoriti povezani razgovor u Porukama tako da možete nastaviti razgovor dok uživate u sadržaj koji je s vama podijeljen.
Savjet: Za prikaz svih fotografija u razgovoru kliknite tipku Detalji ![]() .
.
Surađujte na projektima. Možete poslati pozivnicu za suradnju na datotekama, prezentacijama aplikacije Keynote, tabličnim dokumentima aplikacije Numbers, dokumentima aplikacije Pages, Bilješkama i ostalom. U aplikaciji koju želite koristiti za suradnju kliknite tipku Dijeli, provjerite je li odabrana opcija Suradnja, zatim kliknite Poruke. Odaberite naziv grupe koju želite dodati kao sudionike, i svatko u razgovoru automatski se dodaje u dokument, tablični dokument ili drugu dijeljenu datoteku. Kad netko uređuje, vidite ažuriranja aktivnosti pri vrhu razgovora u aplikaciji Poruke.
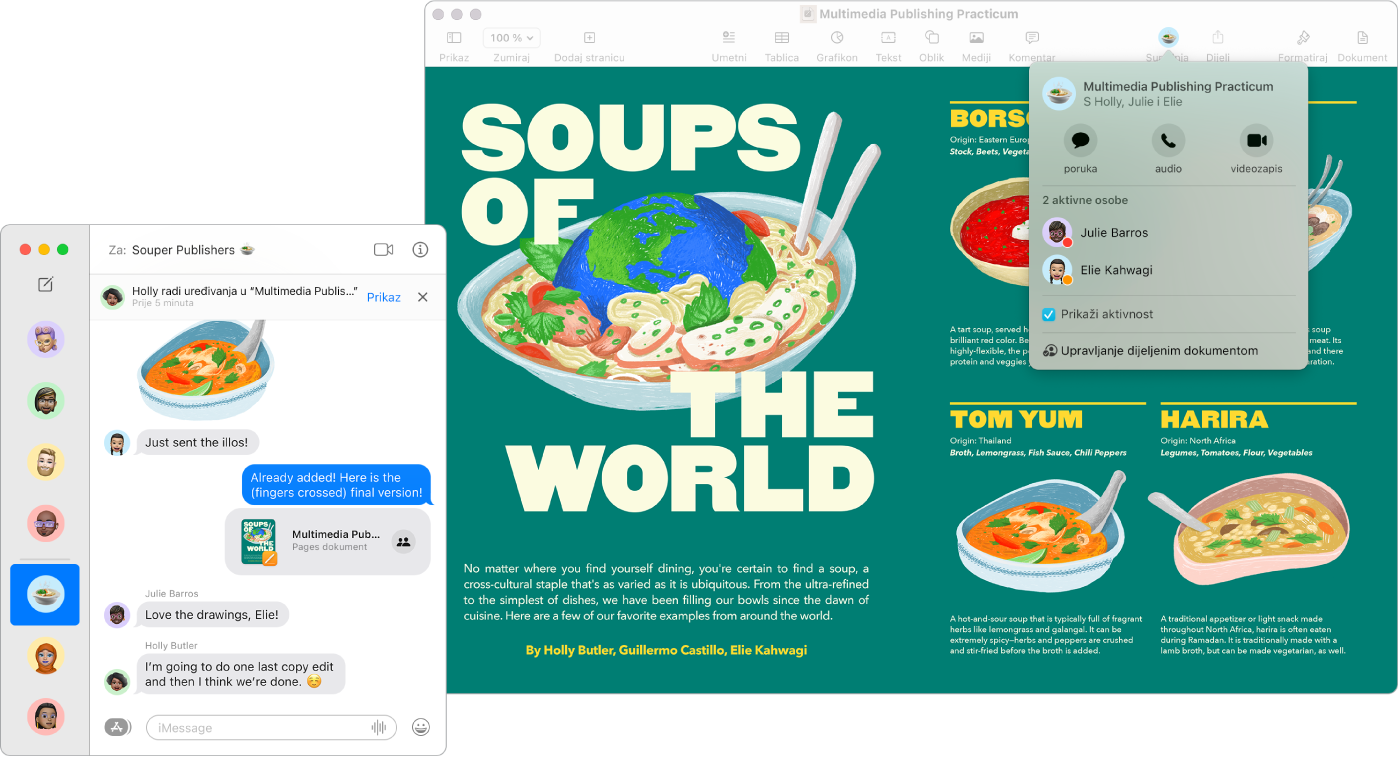
Podijelite vaš zaslon. Vi i prijatelj možete dijeliti zaslone i čak otvarati mape, stvarati dokumente i kopirati datoteke povlačeći ih na radnu površinu dijeljenog zaslona. Kliknite tipku Detalji ![]() , zatim kliknite tipku Dijeljenje zaslona
, zatim kliknite tipku Dijeljenje zaslona ![]() .
.
Zajedničko gledanje i slušanje. Pridružite se SharePlay sesiji putem Poruka za zajedničko gledanje i slušanje na Macu. Možete i dijeliti svoj zaslon tijekom FaceTime poziva. Pogledajte Dijeljenje iskustava značajkom SharePlay.
Napomena: Neke aplikacije koje podržavaju SharePlay za sudjelovanje zahtijevaju pretplatu. nisu sve značajke i sadržaj dostupni u svim državama ili područjima.
Filtrirajte svoje poruke Fokusom. Vidite samo poruke koje želite tijekom određenog fokusa. Primjerice, za fokus Igra, vidite samo razgovore s prijateljima s kojima obično igrate u igrama s više igrača. Odaberite Apple izbornik > Postavke sustava, zatim kliknite Fokus u rubnom stupcu. Odaberite fokus s desne strane, kliknite ![]() i odaberite Dodaj filtar pod opcijom Filtri fokusa. Kako biste saznali više o dodavanju ili prilagođavanju fokusa, pogledajte Podešavanje fokusa na Macu.
i odaberite Dodaj filtar pod opcijom Filtri fokusa. Kako biste saznali više o dodavanju ili prilagođavanju fokusa, pogledajte Podešavanje fokusa na Macu.
Saznajte više. Pogledajte Upute za uporabu aplikacije Poruke.