Izrada sigurnosne kopije i obnova na vašem Macu
Kako bi vaše datoteke bile sigurne, važno je redovito izrađivati sigurnosne kopije podataka s vašeg Maca. Sigurnosne kopije najlakše ćete izraditi pomoću aplikacije Time Machine koja je instalirana na Macu, a kojom izrađujete sigurnosne kopije aplikacija, računa, postavki, glazbe, fotografija, filmova i dokumenata. (Time Machine ne izrađuje sigurnosnu kopiju operativnog sustava macOS.) Time Machineom izradite sigurnosnu kopiju na vanjski uređaj za pohranu spojen na Mac ili na podržanu mrežnu jedinicu. Popis prečaca uređaja koje podržava Time Machine pogledajte u članku Apple podrške Diskovi za sigurnosne kopije koje možete koristiti s aplikacijom Time Machine.
Podešavanje Time Machine. Provjerite je li Mac Pro na istoj Wi-Fi mreži kao i eksterni uređaj za pohranu ili spojite uređaj za pohranu na Mac Pro. Otvorite Postavke sustava, kliknite Općenito > Time Machine, zatim kliknite Dodavanje diska za sigurnosno kopiranje. Odaberite pogon koji želite koristiti za sigurnosnu kopiju i spremni ste.
Važno: Redovito izrađujte sigurnosne kopije na vanjsku lokaciju tako da po potrebi možete obnoviti svoje informacije. Napredne značajke kriptiranja na Mac Pro računalu otežavaju obnavljanje informacija s oštećenog tvrdog diska. Pogledajte članak Apple podrške Izrada sigurnosne kopije Maca s Time Machineom.
Izrada sigurnosne kopije s iCloudom. Datoteke u iCloud Driveu i fotografije u iCloud fotografijama automatski se spremaju u iCloud i ne trebaju biti uključene u vašu Time Machine sigurnosnu kopiju. Međutim, ako želite izraditi njihovu sigurnosnu kopiju, napravite sljedeće:
iCloud Drive: Otvorite Postavke sustava, kliknite Apple ID, zatim kliknite iCloud i odznačite Optimiziraj memoriju Maca. Sadržaj vašeg iCloud Drivea sprema se na vašem Macu i nalazi se u sigurnosnoj kopiji.
iCloud fotografije: Otvorite aplikaciju Foto, odaberite Foto > Postavke, zatim kliknite iCloud i odaberite “Preuzmi originale na ovaj Mac”. Verzije pune razlučivosti vaše cijele medijateke fotografija pohranit će se na vašem Macu i biti uključene u vašu sigurnosnu kopiju.
Obnova datoteka. Možete koristiti Time Machine za obnovu svih vaših datoteka odjednom. Kliknite ikonu Time Machinea u traci s izbornicima, zatim odaberite “Pregledaj Time Machine sigurnosne kopije”. (Ako ikone Time Machinea nema u traci s izbornicima, odaberite Apple izbornik > Postavke sustava, zatim kliknite Kontrolni centar u rubnom stupcu. Kliknite skočni izbornik pored opcije Time Machine s desne strane, zatim odaberite opciju). Odaberite jednu ili više stavki koje želite obnoviti (pojedinačne mape ili cijeli disk), zatim kliknite Obnovi.
Ako koristite Time Machine za izradu sigurnosnih kopija za svoj Mac, možete obnoviti datoteke ako je operativni sustav ili pokretački disk oštećen. Da biste to napravili, morate prvo ponovno instalirati macOS na Mac prije nego možete obnoviti datoteke koristeći sigurnosnu kopiju Time Machinea. Čitajte dalje za dodatne informacije.
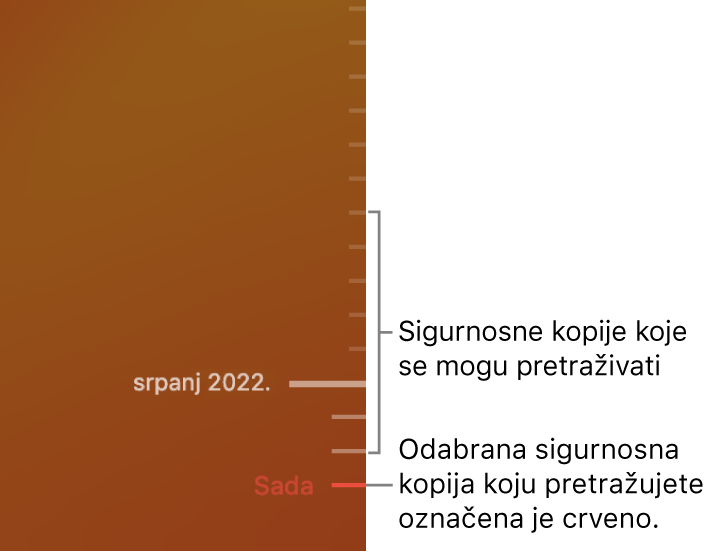
Ponovna instalacija sustava macOS. Datoteke vašeg operativnog sustava čuvaju se odvojeno od osobnih datoteka u zapečaćenom disku sustava. Međutim, neke radnje poput brisanja ili slučajnog oštećivanja diska zahtijevaju obnovu računala Mac Pro. Možete ponovno instalirati macOS i zatim koristiti Time Machine za obnovu svih vaših osobnih datoteka iz sigurnosne kopije. Uz macOS Big Sur i noviji nekoliko je načina obnove Maca. Možda ćete trebati instalirati na noviji verziju sustava macOS od one izvorno isporučene s vašim računalom ili od verzije koju ste koristili prije oštećivanja diska. Za više informacija o ovim opcijama pogledajte Obnovite sve datoteke datoteka iz Time Machine sigurnosnih kopija u Uputama za uporabu sustava macOS i članak Apple podrške Kako ponovno instalirati macOS.
Važno: Napredni korisnici će možda htjeti izraditi pogonski instalacijski program za ponovnu instalaciju sustava macOS u budućnosti. To može biti korisno ako želite koristiti posebnu verziju sustava macOS. Pogledajte članak Apple podrške Izrada pogonskog instalacijskog programa za macOS.
Vratite postavke uređaja na tvorničke postavke. Svoj Mac možete obnoviti na početno stanje brisanjem svog računala Mac, pa uporabom Oporavka sustava macOS za ponovnu instalaciju sustava macOS. Pogledajte Brisanje računala Mac u Uputama za uporabu sustava macOS.
Saznajte više. Pogledajte Sigurnosno kopiranje datoteka pomoću Time Machinea i Ispravljanje grešaka u Time Machineu na Macu u Uputama za uporabu sustava macOS. Također pogledajte članak Apple podrške Što učiniti prije prodaje, darovanja ili zamjene Maca.