
Premještanje i uređivanje objekata pomoću popisa objekata u aplikaciji Keynote na Macu
Popis objekata je koristan za upravljanje načinom postavljanja objekata (tekstualnim okvirima, linijama, oblicima, slikama, grafikonima i tablicama) u prezentaciji, te za odabir onih objekata na slajdu koje je inače teško odabrati (jer su postavljeni iza ili grupirani s drugim objektima).
U popisu objekata, objekti su prikazani redoslijedom slojeva kojim se prikazuju na slajdovima (poznato kao stog). Možete odabrati objekte u popisu objekata i zatim ih grupirati, zaključati ili premjestiti u stog ili na drugi slajd. Možete pretraživati objekte u popisu prema nazivu. Radi lakšeg razlikovanja objekata na popisu, također možete urediti njihove nazive.
Prikaz objekata u popisu objekata
Za prikaz popisa objekata, Keynote treba biti podešen u način prikaza Samo slajd ili Navigator.
Kliknite
 , zatim odaberite Prikaži popis objekata.
, zatim odaberite Prikaži popis objekata.Odaberite "Sakrij popis objekata" kad želite zatvoriti popis.
U navigatoru slajdova, odaberite slajdove s objektima koje želite vidjeti.
Svi objekti u odabranim slajdovima pojavljuju se u popisu objekata osim objekata rasporeda slajdova iz rasporeda slajdova koji nisu držači mjesta i objekata koji su ugniježđeni unutar tekstualnog okvira ili oblika.
Ako popis objekata ne sadrži sve objekte koje ste očekivali vidjeti, možete trebate promijeniti način filtriranja.
Premještanje objekta u redoslijedu slojeva (stog)
Povucite objekt iznad ili ispod drugog objekta u popisu.
Možete također odabrati više objekata, zatim ih povucite na popis.
Za više informacija o stavljanju objekata u slojeve, pogledajte Uslojavanje, grupiranje i zaključavanje objekata u aplikaciji Keynote na Macu.
Napomena: Čak i kad je popis objekata otvoren, i dalje možete premještati objekte izravno na slajdu. To vrijedi i za objekte koji se ne prikazuju u popisu objekata ali se prikazuju na slajdu.
Premještanje objekta na drugi slajd
U navigatoru slajdova, označite slajdove koje želite urediti.
U popisu objekata, povucite objekt s jednog slajda na drugi, stavljajući ga redoslijedom kojim želite da se prikazuje na novom slajdu.
Možete također odabrati više objekata, zatim ih povucite.
Ako ne vidite objekte koje očekujete, možda trebate promijeniti filtriranje u popisu objekata.
Također možete kopirati i zalijepiti objekt iz druge otvorene prezentacije ili povući sliku ili drugi objekt iz web preglednika ili s vašeg računala.
Izrada i uređivanje grupa
Učinite nešto od sljedećeg:
Izrada grupe: Pritisnite Command i kliknite objekte kako biste ih odabrali, pritisnite Control i kliknite jedan od odabranih objekata te u izborniku prečaca odaberite Grupiraj.
Zaključavanje ili otključavanje grupe: Kliknite ikonu lokota na desnoj strani naziva grupe.
Prikaz ili skrivanje objekata u grupi: Kliknite strelicu za otkrivanje pored naziva grupe.
Dodavanje objekta u grupu: Povucite objekt između dva objekta u grupi. Također možete kopirati i zalijepiti objekt iz druge otvorene prezentacije ili povući sliku ili drugi objekt iz web preglednika ili s vašeg računala.
Uklanjanje objekta iz grupe: Povucite objekt iznad naziva grupe ili ispod i ulijevo od grupe.
Poništavanje grupiranja objekata: Pritisnite Control i kliknite grupu, zatim u izborniku prečaca odaberite Poništavanje grupiranja.
Za više informacija, pogledajte Uslojavanje, grupiranje i zaključavanje objekata u aplikaciji Keynote na Macu.
Filtriranje popisa objekata prema vrsti objekta
Možete filtrirati popis objekata kako bi prikazivao samo određene vrste objekata, kao što su oblici, tekstualni okviri ili tablice. Filtriranje se primjenjuje samo na popis objekata i ne utječe na sadržaj koji je prikazan na slajdovima.
Filtriranje popisa: Kliknite tipku Filtriraj na dnu popisa objekata, zatim označite vrste objekata koje želite prikazati. Odaberete li vrstu objekta koji se nalazi u grupi objekata na bilo kojem slajdu, ta grupa se prikazuje u popisu objekata.
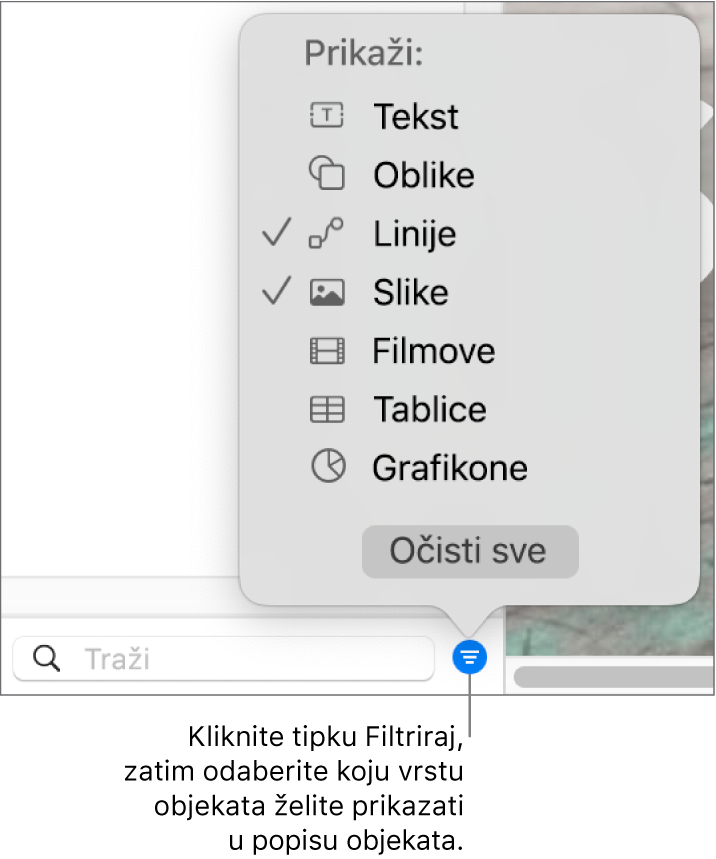
Promjena filtriranja: Kliknite tipku Filtriraj, zatim odaberite druge vrste objekata.
Uklanjanje vrste objekta: Odznačite ga iz izbornika.
Uklanjanje svih filtara i povratak na potpuni popis objekata: Kliknite tipku Očisti sve.
Preimenovanje objekta u popisu objekata
Standardno, tekstualni okviri u popisu objekata nazvani su prema prvoj riječi koju sadrže, a drugi objekti označeni su prema svojem sadržaju — oblik, tablica, grafikon, itd. Možete preimenovati bilo koji objekt kako biste ga lakše pronašli u popisu.
Dvaput kliknite naziv objekta i unesite novi naziv.
Ako je objekt zaključan, kliknite ikonu lokota pored naziva objekta kako biste ga otključali.
Filtriranje popisa objekata prema nazivu objekta
Možete koristiti polje za pretraživanje na dnu popisa objekata za filtriranje popisa objekata prema nazivu objekta.
Odaberite slajdove koje želite tražiti.
Upišite dio ili cijeli naziv u polje za pretraživanje na dnu popisa objekata.
Objekti s nazivima koji se podudaraju na odabranim slajdovima prikazuju se u popisu objekata.
Ako ne vidite objekte koje očekujete, možda trebate promijeniti filtriranje u popisu objekata.
Promjena veličine minijatura i naziva u popisu objekata
Odaberite Keynote > Postavke > Općenito, zatim označite ili odznačite kućicu pored "Prikaži manje minijature u popisu objekata".
Navigiranje popisom objekata pomoću tipkovnice
Dvaput kliknite s lijeve strane ikone objekta (ne naziv objekta) da biste počeli navigirati.
Učinite nešto od sljedećeg:
Pomicanje prema gore ili dolje u popisu objekata: Pritisnite tipku strelice prema gore ili strelice prema dolje. Kako se pomičete prema gore ili dolje, objekti se označavaju u popisu objekata.
Uređivanje naziva objekta: Odaberite objekt, zatim pritisnite Return.
Proširenje ili sažimanje grupe: Označite grupu, zatim pritisnite tipku strelice udesno ili ulijevo.
Odabir označenog objekta na slajdu: Pritisnite tabulator.
Popis objekata prikazuje objekte rasporeda slajdova držača mjesta iz rasporeda slajdova koje koristite, ali ne prikazuje objekte koji nisu držači mjesta. I dalje možete premjestiti vaše vlastite objekte ispred ili iza bilo kojeg objekta rasporeda slajdova, čak i ako se ne prikazuju u popisu objekata, ukoliko ste označili kućicu "Dozvoli slojeve" za taj raspored slajdova. Za dodatne informacije o radu s objektima rasporeda slajdova pogledajte Dodavanje i uređivanje rasporeda slajdova u aplikaciji Keynote na Macu.