Upute za uporabu aplikacije Keynote za Mac
- Dobro došli
-
- Prezentirajte na svojem računalu Mac
- Prezentiranje na zasebnom zaslonu
- Prezentiranje na Macu putem interneta
- Korištenje daljinskog upravljača
- Reprodukcija slideshowa s više prezentera
- Prezentacije koje se samostalno reproduciraju ili interaktivne prezentacije
- Dodavanje i prikaz bilješki prezentera
- Isprobajte na svojem Mac računalu
- Snimanje prezentacija
-
- Upotreba iCloud Drivea s aplikacijom Keynote
- Eksportiranje u PowerPoint ili drugi format datoteke
- Smanjenje veličine datoteke prezentacije
- Spremanje velike prezentacije kao datoteke u paketu
- Vraćanje ranije verzije prezentacije
- Pomicanje prezentacije
- Brisanje prezentacije
- Zaštita prezentacije lozinkom
- Zaključavanje prezentacije
- Izrada i upravljanje prilagođenim temama
- Copyright

Uvod u aplikaciju Keynote na Macu
Možete se koristiti aplikacijom Keynote za izradu lijepih i atraktivnih prezentacija sa zabavnim animacijama, zanimljivim prijelazima i profesionalnom izvedbom.
Za izradu prezentacije u aplikaciji Keynote, uvijek počinjete s temom, zatim je mijenjate prema vlastitoj želji. Slajdovi u temi sadrže slike držača mjesta i tekst koji su stilizirani kao naslovi i sadržaj tijela.
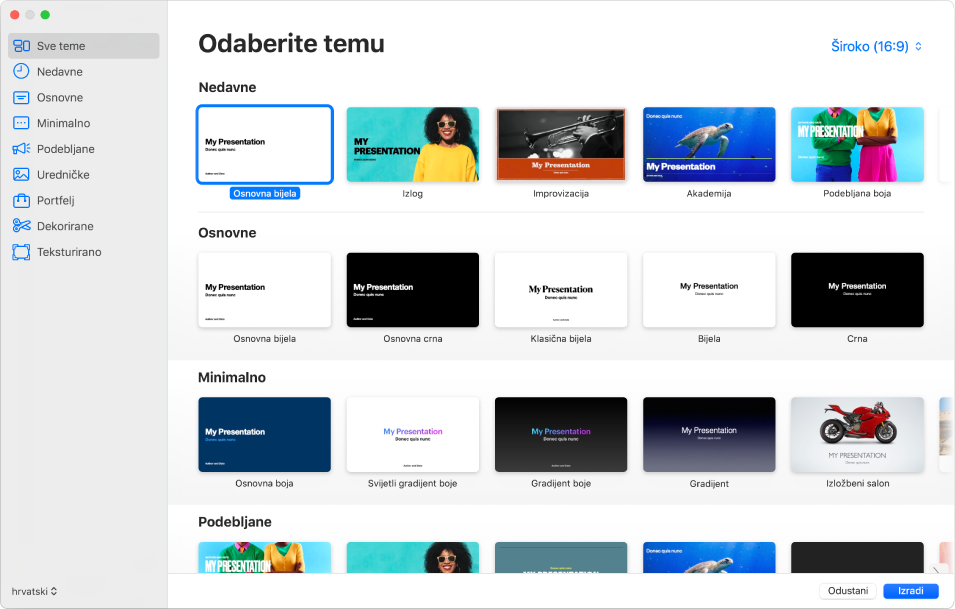
Za izradu prezentacije, zamijenite sadržaj držača mjesta s vlastitim sadržajem ili obrišite držače mjesta ako vam nisu potrebni. Bilo kojem slajdu također možete dodati druge objekte poput oblika, slika i grafikona.
Kada u prezentaciji odaberete tekst ili objekt na slajdu, kontrole za njegovo formatiranje pojavljuju se u rubnom stupcu zdesna. Vidljive su samo kontrole koje su vam potrebne da biste promijenili odabrani objekt. Ako ne vidite rubni stupac, kliknite na ![]() na alatnoj traci. (Ponovno kliknite tipku kako biste sakrili rubni stupac.)
na alatnoj traci. (Ponovno kliknite tipku kako biste sakrili rubni stupac.)
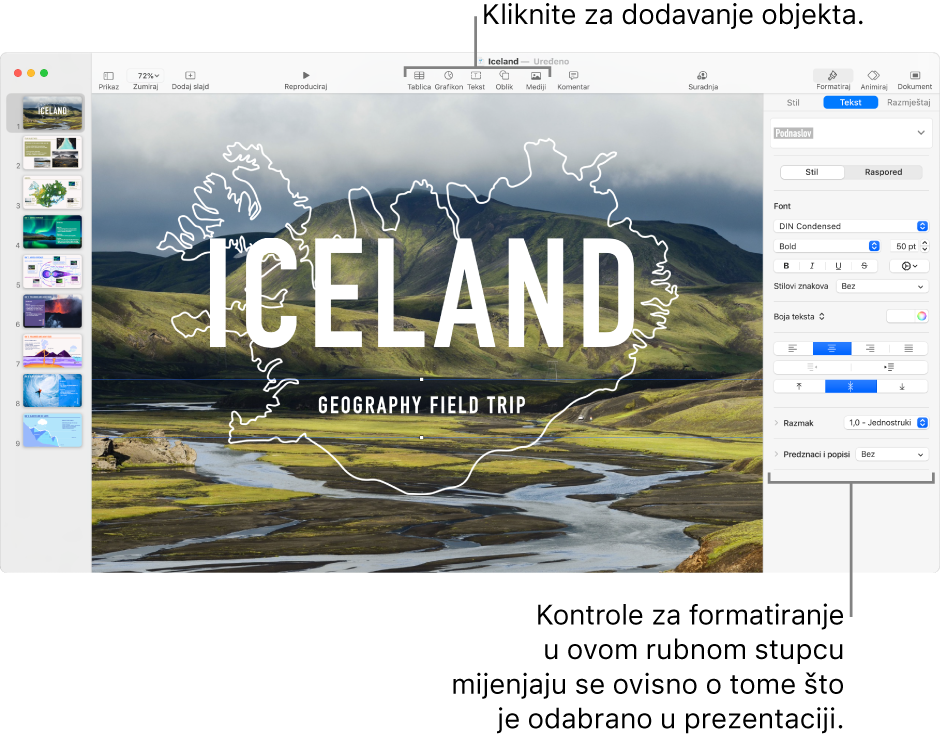
Možete brzo promijeniti izgled odabranog objekta (slike, oblika, tablice ili grafikona) klikom na jedan od šest stilova blizu vrha rubnog stupca. Upotrijebite ostale kontrole u rubnom stupcu da biste prilagodili objekt prema vlastitim željama.
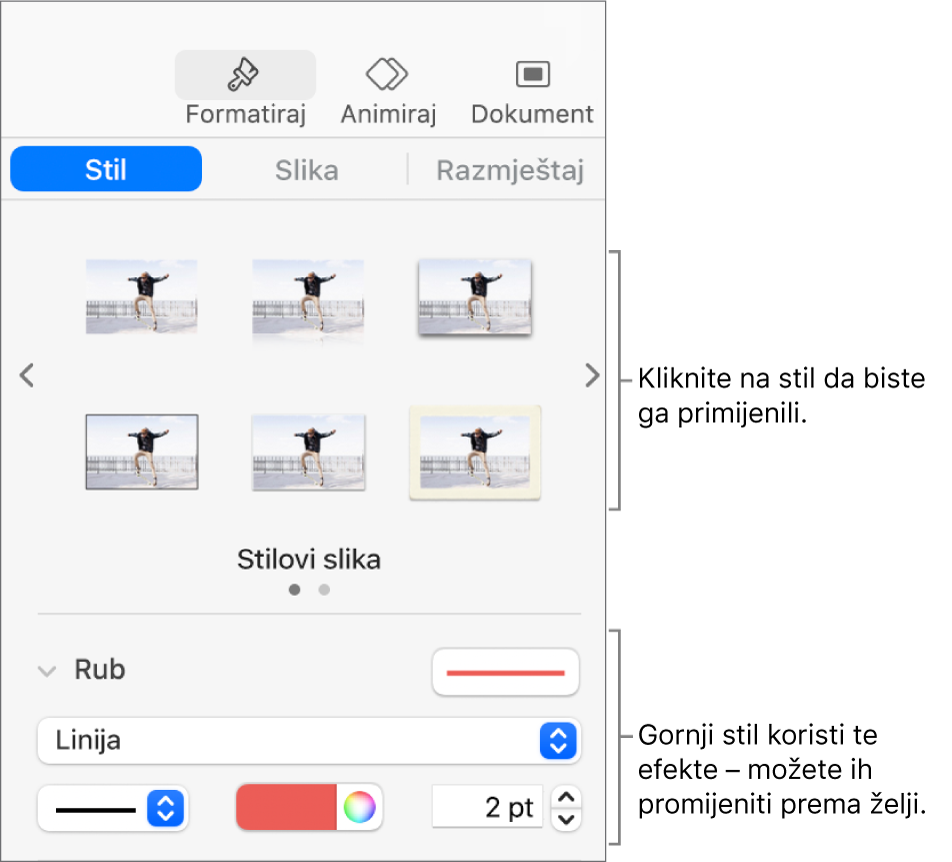
Ove vam upute pomažu da započnete koristiti Keynote 11.2 na svom računalu Mac. (Za prikaz verzije aplikacije Keynote koju imate odaberite Keynote > O aplikaciji Keynote iz izbornika Keynote na vrhu zaslona.)
Za pregled Uputa za uporabu aplikacije Keynote kliknite jedan od linkova u nastavku “Također pogledajte”, kliknite tipku Sadržaj pri vrhu stranice ili unesite riječ ili frazu u polje za pretraživanje. Možete također preuzeti upute za uporabu iz trgovine Apple Books (gdje je ona dostupna).