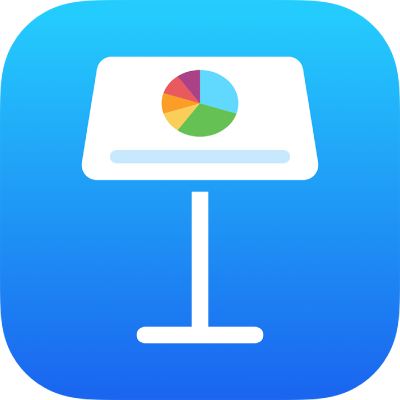
Dodavanje 3D objekata u aplikaciji Keynote na iPhoneu
3D objekti trodimenzionalni su modeli koji simuliraju prirodno osvjetljenje, sjene i efekte teksture. U svoju prezentaciju možete dodati 3D objekte izrađene 3D softverom ili 3D skeniranjem u USDA, USDC i USDZ formatima datoteka. Nakon što dodate 3D objekt, možete mu promijeniti veličinu, reproducirati njegovu umetnutu animaciju i rotirati njegove x, y i z osi.

Napomena: Ako se prezentacija koja sadrži 3D objekte eksportira u drugi format datoteke ili otvara u aplikaciji Keynote 13.1 ili ranijoj verziji, aplikaciji Keynote for iCloud ili u aplikaciji Pregled, 3D objekti prikazuju se kao 2D objekti.
Dodavanje ili zamjena 3D objekta
Dodirnite
 u alatnoj traci, dodirnite
u alatnoj traci, dodirnite  , zatim dodirnite “Umetni iz”.
, zatim dodirnite “Umetni iz”.Navigirajte do 3D objekta, dodirnite za odabir, zatim dodirnite Otvori.
3D objekt prikazuje se na slajdu s
 u centru. Ako 3D objekt sadrži umetnutu animaciju,
u centru. Ako 3D objekt sadrži umetnutu animaciju,  prikazuje se u donjem desnom kutu objekta.
prikazuje se u donjem desnom kutu objekta.
Za zamjenu 3D objekta dodirnite za odabir objekta, dodirnite
 , dodirnite karticu 3D objekt, zatim dodirnite Zamijeni. Navigirajte do 3D objekta koji želite, zatim ga dodirnite.
, dodirnite karticu 3D objekt, zatim dodirnite Zamijeni. Navigirajte do 3D objekta koji želite, zatim ga dodirnite.
Također možete kopirati i zalijepiti 3D objekte iz druge prezentacije aplikacije Keynote ili iz druge aplikacije. Za više informacija pogledajte članak Kopiranje teksta i objekata iz aplikacije Keynote i drugih aplikacija.
Uređivanje 3D objekta
Kad dodate 3D objekt u prezentaciju, možete ga rotirati duž njegovih x, y i z osi. Također možete promijeniti veličinu 3D objekta proporcionalno kako bi bio veći ili manji bez mijenjanja njegova oblika. Ako 3D objekt sadrži umetnutu animaciju, možete reproducirati i pauzirati animaciju.
Dodirnite 3D objekt da biste ga odabrali.
Za rotiranje 3D objekta učinite nešto od sljedećeg:
Povucite
 u sredini objekta.
u sredini objekta.Dodirnite
 , dodirnite 3D objekt, zatim dodirnite tipke + ili – za rotiranje objekta oko njegovih x, y ili z osi.
, dodirnite 3D objekt, zatim dodirnite tipke + ili – za rotiranje objekta oko njegovih x, y ili z osi.Dodirnite
 , dodirnite 3D objekt pa dodirnite jednu od polja vrijednosti stupnja s lijeve strane tipki + i –. Za rotiranje objekta oko odabrane osi povucite kolut ili unesite vrijednost za određivanje kuta, zatim dodirnite Gotovo.
, dodirnite 3D objekt pa dodirnite jednu od polja vrijednosti stupnja s lijeve strane tipki + i –. Za rotiranje objekta oko odabrane osi povucite kolut ili unesite vrijednost za određivanje kuta, zatim dodirnite Gotovo.
Savjet: Za podešavanje svih x, y i z vrijednosti na 0 stupnjeva dodirnite
 , dodirnite 3D objekt, zatim dodirnite Resetiraj rotaciju.
, dodirnite 3D objekt, zatim dodirnite Resetiraj rotaciju.Za promjenu veličine 3D objekta povucite bilo koji od hvatišta za odabir oko 3D objekta. Ili dodirnite
 , dodirnite Razmjesti, dodirnite Š ili V, zatim unesite vrijednosti za Širinu i Visinu.
, dodirnite Razmjesti, dodirnite Š ili V, zatim unesite vrijednosti za Širinu i Visinu.Ako 3D objekt sadrži umetnutu animaciju, dodirnite
 u donjem desnom kutu objekta za reprodukciju animacije. Dodirnite
u donjem desnom kutu objekta za reprodukciju animacije. Dodirnite  za zaustavljanje animacije.
za zaustavljanje animacije.
Također možete poravnati 3D objekt s drugim objektom na slajdu ili navesti njegovu lokaciju koristeći njegove x i y koordinate. Za dodatne informacije pogledajte članak Postavljanje i poravnavanje objekata.
Prikaz 3D objekta
Nakon što dodate 3D objekt na slajd, možete ga pregledati u 3D prikazu na kompatibilnim iPad i iPhone modelima.
Za prikaz 3D objekta učinite nešto od sljedećeg:
U prikazu za čitanje: Dodirnite
 u kontrolama ispod 3D objekta.
u kontrolama ispod 3D objekta.U prikazu uređivanja: Dodirnite 3D objekt da biste ga odabrali, dodirnite
 , dodirnite 3D objekt, zatim dodirnite 3D prikaz.
, dodirnite 3D objekt, zatim dodirnite 3D prikaz.
Dodavanje opisa 3D objektu
Opise čita pomoćna tehnologija (primjerice, VoiceOver) kada netko koristi tu tehnologiju za pristup vašoj prezentaciji. Opisi nisu vidljivi nigdje u vašoj prezentaciji.
Dodirnite 3D objekt da biste ga odabrali, dodirnite
 i zatim dodirnite 3D objekt.
i zatim dodirnite 3D objekt.Dodirnite Opis, dodirnite u tekstualni okvir pa unesite svoj tekst.
Ako eksportirate svoju prezentaciju kao PDF, pomoćna tehnologija i dalje može čitati opise. Pogledajte Eksportiranje u PowerPoint ili drugi format datoteke.
Za dodavanje opisa ili naslova 3D objektu pogledajte Dodavanje opisa ili naslova u objekte.
Možete koristiti prijelaz Magični pomak kako biste dobili izgled 3D objekta koji se sam pomiče ili rotira kako mijenjate slajdove. Za dodatne informacije pogledajte Dodavanje prijelaza Magični pomak.